Comment (ré)installer proprement son Windows 10
Goold old days

Le 05 février 2019 à 17h19
21 min
Logiciel
Logiciel
Votre PC va mal. À force de tests, de mises à jour, d’installations et de modifications, Windows 10 est détraqué. Vous pouvez réinitialiser le système, mais un formatage peut être nécessaire. Voici un guide pour ne pas oublier d’étape importante.
Pourquoi un guide sur la réinstallation de Windows ? Parce que l’opération, devenue plus rare avec le temps, reste nécessaire quand la machine fonctionne mal, même quand la cause n’est pas parfaitement identifiée.
Les raisons poussant à une réinstallation sont multiples. La fiabilité ayant augmenté progressivement avec les versions de Windows, l'une des plus courantes est tout simplement un besoin de grand ménage après de multiples évolutions. Il n’est pas rare de trouver des machines ayant été livrées avec Windows 7 migrer vers Windows 8, puis 8.1 et enfin 10, sans parler des évolutions semestrielles de ce dernier.
Le mécanisme utilisé par Windows 10 permet – théoriquement – de chasser bon nombre de problèmes qui existaient auparavant. Windows Update télécharge ni plus ni moins qu’un système « vierge » et à jour, sur lequel il réapplique ensuite les paramètres de l’utilisateur.
Mais avec le temps, le système n’est plus nécessairement le problème : les nombreuses applications, les modifications du registre, l’utilisation de bêtas, l’installation de pilotes et autres peuvent mener à une accumulation trop importante de problèmes. Sans parler des éventuels malwares.
Windows 10 dispose d’un mode de démarrage avancé permettant de réinitialiser complètement le système. Cette option est à privilégier si vous êtes certain(e) que le système n’a pas de problème. Auquel cas vous retrouverez un Windows 10 vierge de toute modification, à une exception près : les données personnelles seront toujours là, du moins celles contenues dans les dossiers standards (Bureau, Documents, etc.). Il faudra ensuite tout réinstaller, comme sur une machine neuve. Vous trouverez ces fonctions dans Paramètres > Mise à jour et sécurité> Récupération.
Si vous préférez repartir sur une base « propre », il faudra passer par la case redémarrage. Vous venez de changer plusieurs pièces importantes et souhaitez en profiter pour repartir du bon pied ? Suivez le guide. Il s'adresse aussi bien à ceux qui souhaitent simplement installer le système sur une configuration neuve. Il suffira de sauter le chapitre consacré aux sauvegardes.
Les sauvegardes : le long et indispensable inventaire
De toutes les opérations à mener, celle-ci est de loin la plus importante. Réinstaller un PC depuis zéro suppose un formatage, donc la suppression de toutes les données présentes sur le stockage. Que vous ayez un SSD de 128 Go ou un disque dur de 2 To n’y changera rien : vous avez très probablement des documents et informations que vous ne souhaitez pas perdre.
Ces données peuvent revêtir plusieurs formes. On pense bien sûr aux documents Word, tableaux Excel, l’ensemble des photos, vidéos et musiques, mais il faut généraliser cette recherche à l’ensemble des logiciels capables de produire des données personnelles.
Les fichiers à récupérer sont parfois moins évidents. Vous avez des jeux installés ? Vous aurez sans doute envie de garder vos sauvegardes. Selon les titres, leur emplacement peut être extrêmement varié. L’édition Java de Minecraft place par exemple ses données dans le dossier caché AppData, que vous trouverez dans Utilisateurs > XXX, où XXX est le nom du compte personnel. Il faudra ensuite se rendre dans Roaming >.minecraft.
Vous y trouverez les dossiers resourcepacks et saves, et à l’intérieur respectivement vos packs de textures et sauvegardes. Pour afficher les dossiers cachés, rendez-vous dans l'onglet Affichage de l'Explorateur et cochez la case Éléments masqués.


Les dossiers de sauvegarde pour Civilization VI et l'édition Java de Minecraft
Ce n’est qu’un exemple illustrant la complexité potentielle des jeux : selon les titres, les éditeurs et les plateformes, la situation peut être très différente. Dans le cas des jeux Blizzard notamment, toutes les sauvegardes sont faites en ligne, via le compte utilisateur. De manière plus générale, il faut vérifier si le jeu est lié à un compte en ligne, et si oui la sauvegarde éventuelle sur les serveurs de l’éditeur.
Méfiance car la présence d’une plateforme en ligne n’est pas une garantie. Le cas de Steam est emblématique puisque la sauvegarde en ligne sera disponible pour certains jeux, mais pas pour d’autres. Par exemple, Fallout 4 n’a aucun problème à envoyer ses fichiers chez Valve, dans la limite de la place disponible. Civilization VI, dont les sauvegardes sont pourtant beaucoup moins volumineuses, ne peut pas le faire.
On peut cependant vérifier facilement si un titre dispose ou pas de la fonction. Il faut entrer dans les propriétés de chaque titre (via un clic droit sur son nom) puis aller dans l’onglet Mises à jour. Si vous voyez en bas une section Steam Cloud avec une case à cocher (elle l’est peut-être déjà), c’est que le jeu peut synchroniser ses sauvegardes avec le compte Steam.
L’opération peut être lourde en cas de très longue liste, mais c’est le seul moyen de s’en assurer. Si vous avez la place nécessaire, vous n’aurez pas besoin de gérer les fichiers en local.


Fallout 4 permet de synchroniser les sauvegardes en ligne, pas Civilization VI
Côtés documents et plus généralement « fichiers de travail », là encore tout dépend de ce que vous utilisez. De nombreux logiciels récents sont liés à des comptes permettant de synchroniser les données. Par exemple, la mise à jour de janvier pour Office 365 utilise OneDrive comme destination par défaut.
D’autres outils comme Photoshop ou Visual Studio synchronisent également leurs paramètres, si vous disposez bien sûr du compte idoine. Dans le cas d’Adobe, un abonnement au Creative Cloud donc. Attention cependant à certains éléments tiers comme les polices.
L’étape de sauvegarde peut devenir rapidement rébarbative si on utilise de nombreuses applications. Mais pas le choix : il faut réfléchir à chaque cas d’utilisation, l’un après l’autre, et se poser systématiquement la question des données à sauvegarder et des éventuels fichiers de configuration (JetBrains par exemple).
Même si de nombreuses informations sont stockées dans le dossier Documents, mieux vaut prendre son temps et s’assurer que l’inventaire a été fait. En outre, certaines applications doivent être désactivées pour libérer la licence attachée à la machine. On pense notamment à iTunes et ses autorisations, ou au correcteur Antidote.
Enfin, un dernier point : OneDrive. Si vous avez déjà installé l’October 2018 Update et que vous vous servez du service de synchronisation de Microsoft, il a probablement activé une option de sauvegarde supplémentaire pour les dossiers Bureau, Documents et Images.
Pour le vérifier, ouvrez les paramètres du client via un clic droit, puis allez dans l’onglet Enregistrement automatique, et cliquez enfin sur « Mettre à jour les dossiers ». Dans le panneau qui s’ouvrira, vous saurez si OneDrive gère effectivement ces dossiers. Auquel cas, après réinstallation et réactivation de OneDrive, tous les fichiers présents dans ces répertoires seront automatiquement restaurés.
Notez bien que quelle soit l'ampleur des « travaux » de sauvegarde, il faudra les répéter pour chaque compte utilisateur de la machine. Sous Windows, comme dans la grande majorité des systèmes d'exploitation, chaque compte dispose en effet de ses réglages et documents.
Que faire de ses données ?
La réponse dépend énormément de la configuration de votre machine et de votre usage quotidien. Si vous utilisez essentiellement Office, vous utilisez peut-être OneDrive, Dropbox, Google Drive, MEGA ou autre pour ne pas avoir à vous poser cette question.
Globalement, un service cloud vous permettra effectivement de ne pas vous soucier des éventuelles pertes de données. C’est d’ailleurs la clé de leur succès, outre leur disponibilité sur l’ensemble des appareils reliés au compte : en cas de plantage complet du système (quel qu’il soit) ou de panne matérielle, ces données essentielles ne seront pas perdues.
Si vous n’utilisez ou n’aimez pas l’idée du cloud, la seule solution est donc la sauvegarde locale. Dans le cas d’un PC, vous avez peut-être comme de nombreux utilisateurs un SSD dédié à Windows et un disque dur classique pour le stockage des données. Auquel cas toutes les données à garder peuvent être placées dans un dossier dédié sur ce deuxième disque. Même constat pour un disque dur qui aurait été découpé en plusieurs partitions, avec l'une pour le système, l'autre (ou les autres) pour stocker ses données, des jeux, etc.
Autre cas typique : l’ordinateur portable. Les chances sont alors beaucoup plus grandes que la machine ne contienne qu’une seule unité de stockage. Il faudra donc passer par une unité de sauvegarde externe, comme une clé USB, un disque dur ou un NAS. Si vous avez beaucoup de données à sauvegarder, utiliser une clé USB rapide peut être un bon compromis.
Attention tout de même, on ne peut pas considérer les périphériques externes comme une possibilité de sauvegarde à long terme, un NAS (proposant une redondance via le RAID) est beaucoup plus indiqué dans ce cas.
Si vous comptez d’ailleurs répéter souvent ce processus de sauvegarde, il sera intéressant de vous pencher sur les logiciels spécialisés qui peuvent être proposés avec votre NAS, mais aussi d'autres comme Comodo BackUp (création de compte nécessaire, en anglais), SyncBack ou Easeus Todo Backup.
Ils permettent de déclarer des dossiers à surveiller et d’en automatiser la sauvegarde sur une base régulière, le choix de la fréquence ne dépendant après que de vous. Attention, les possibilités peuvent varier grandement suivant les solutions.
Préparation d’une clé USB
L’installation de Windows 10 est de manière générale beaucoup plus simple que les versions précédentes du système, même si la situation avait été simplifiée dès Windows 8.
Le moyen le plus simple est de préparer une clé USB. D’abord parce que leur prix a tellement chuté qu’un modèle de 8 Go (largement suffisant) ne vous coûtera que quelques euros. Essayez dans la mesure du possible d'en prendre une en USB 3.0 (elle sera rétrocompatible USB 2.0) avec un débit de plusieurs dizaines de Mo/s au minimum, cette SanDisk Ultra de 16 Go (jusqu'à 100 Mo/s) à 8 euros par exemple.
Ensuite parce que sa petite taille permettra de la ranger dans un endroit en cas d’éventuelle réinstallation plus tard. Enfin, parce que la mémoire flash permet une installation rapide, même si le temps dépend aussi du type de stockage utilisé sur l’ordinateur (SSD ou disque dur).
Si vous n’avez que faire des outils spécialisés dans ce domaine, vous pouvez récupérer directement l’utilitaire fourni par Microsoft. Pesant un peu moins de 20 Mo, il se chargera de télécharger l’image ISO du système dans sa dernière révision majeure (donc pour l’instant l’October 2018 Update) puis de préparer automatiquement la clé USB après l’avoir formatée. Attention donc à ce moment si vous utilisez une clé déjà en votre possession, les données stockées n’y résisteront pas.
Notez que l’utilitaire permet d’enregistrer l’image ISO sur l’ordinateur pour plus tard. C’est d’ailleurs là qu’il affiche une vraie carence : le relancer plus tard ne permettra pas de sélectionner cette image, par exemple dans le cas d’un achat de clé en attente. Vous pourrez alors consulter notre dossier consacré à ce thème. Vous y trouverez plusieurs noms d’utilitaires adaptés avec leurs liens de téléchargement et un guide général d’utilisation.
Une fois la clé prête, le dernier point à vérifier est la configuration du BIOS/UEFI pour s’assurer que l’ordinateur démarrera bien sur la clé USB, rendue « bootable » par l’un ou l’autre des utilitaires. Attention, selon la machine, il peut arriver qu’il faille brancher la clé pour qu’elle apparaisse comme lecteur de démarrage potentiel, tandis que d’autres se contenteront très bien d’une simple indication de type « démarrage sur port USB ».
Enfin, précisons que cette clé peut être préparée depuis n'importe quel ordinateur capable de lancer l'utilitaire. Utile par exemple si vous vous retrouvez coupé d'Internet ou que votre connexion est lente. Avec un ADSL à 10 Mb/s ou moins, le téléchargement peut en effet saturer la connexion pendant une heure ou davantage.
- Notre guide sur la préparation d'un support d'installation
- Installation de Windows 10 : comment gagner du temps ? Le test face à Ubuntu Budgie
L’installation de Windows : l'étape la plus simple
L’installation elle-même ne pose aucun problème majeur. Bon gré mal gré, cette phase est simplissime, impliquant qu’elle est à la portée d’une grande majorité des utilisateurs, tout en ne permettant pas aux plus connaisseurs de la personnaliser. Un reproche fait à Microsoft depuis des années et qui aura des conséquences, comme nous le verrons.
Tout ce que vous aurez à faire, une fois le processus démarré, sera de choisir la langue du système, d’entrer la clé de licence et choisir l’édition correspondante. Oui curieusement Windows vous demandera de choisir l'édition sans vraiment tenir compte de la clé.
Dans l'immense majorité des cas, ce sera une Familiale ou Professionnelle (classique, sans N ou autre). Mais si vous installez une Professionnelle avec une clé Familiale, Windows ne s'activera pas et vous réclamera des comptes.
Il faudra ensuite accepter la licence d'utilisation, puis choisir la partition d'installation après avoir sélectionné « Personnalisé ». De là, vous aurez accès aux partitions détectées. Vous devez repérer celle qui servait à Windows – sans vous tromper, le moyen le plus simple de vérifier étant de repérer sa taille avant de lancer les opérations – la formater puis la choisir pour continuer.
À ce moment, Windows lance la copie des fichiers et va redémarrer une ou deux fois selon les cas pour appliquer les changements, notamment après une phase initiale de détection du matériel. Vous n’avez rien à faire, simplement à attendre. Le temps dépend à ce moment fortement des performances de votre machine, en majorité du type de stockage utilisé. Dans le cas d’un SSD, l’installation complète ne prend pas plus d’une dizaine de minutes.
Après quoi vous arriverez sur l’assistant de configuration initiale.
La configuration après le premier démarrage
Les mises à jour April et October 2018 ont largement renforcé cette étape. La configuration était au début beaucoup plus simple, mais les critiques et les CNIL s’en sont mêlées.
Pour rappel, la commission française avait mis en demeure l'entreprise, avant d’estimer que le travail avait été fait grâce à une série de progrès. Il lui était principalement reproché un trop grand nombre d’informations émises par le système via la télémétrie et un manque flagrant de choix dans les réglages.
Revers de la médaille, les questions posées par le système sont beaucoup plus nombreuses : choix de la région, disposition du clavier, création d’un compte local ou connexion au compte Microsoft, activation de OneDrive, acceptation de Cortana, utilisation de l’historique des activités, reconnaissance vocale en ligne, géolocalisation globale puis de l’appareil, niveau des données de diagnostic, amélioration d’écriture manuscrite et saisie, et enfin expériences puis publicités « personnalisées ».
Aucun choix n’est sélectionné par défaut, un bon point en matière de respect de l’utilisateur. Même si les questions sont nombreuses, il ne faudra pas plus de quelques minutes pour passer cette étape.
Le plus long concerne la gestion du compte. Si vous aviez un compte local, vous pouvez toujours le recréer, l’étape étant plus simple qu’avant. Si vous utilisiez un compte Microsoft, il faudra le renseigner, valider la connexion et s’attendre donc à ce que la session rappelle un certain nombre de paramètres, comme le fond d’écran et le thème utilisés auparavant.
C’est en arrivant sur le bureau que le travail va vraiment commencer.
Des mises à jour et des pilotes
Avant même que vous commenciez vraiment à réinstaller ce qui vous manque, il est préférable d’ouvrir les Paramètres de Windows et d’aller directement chercher les mises à jour.
Comme toujours, la rapidité de cette étape dépend de votre connexion Internet et des performances de votre stockage. Si vous avez la fibre et un SSD, 10 minutes suffiront en tout à télécharger, installer et finaliser les mises à jour après un redémarrage. Avec l’ADSL et un disque dur, l’opération peut réclamer jusqu'à 45 voire 60 minutes.
Dans l'intervalle, vérifier que votre Windows est correctement activé. Vous le verrez en ouvrant les Paramètres, section Mise à jour & sécurité puis Activation. Le système et ses mises à jour étant installés, on peut ensuite attaquer les choses sérieuses, à commencer par les pilotes.
Il n’y a rien de plus varié que le matériel d’un PC. Il est le principal facteur de décision côté Microsoft pour le déploiement des mises à jour majeures. La dernière en date, l’October 2018 Update, n’est ainsi pas encore installée chez tout le monde – et de loin. Ce qui implique une vérification que tous vos composants et périphériques disposent bien d’un pilote adapté à cette version avant d’y passer, puisque la préparation de la clé USB récupère nécessairement la dernière révision de Windows.


Windows Update récupèrera le panneau NVIDIA, mais pas celui de Creative
Dans de très nombreux cas, le système va se charger lui-même de récupérer les pilotes via Windows Update. C’est valable notamment pour les cartes graphiques, même si la version téléchargée n’est pas la dernière et que les outils supplémentaires ne sont pas toujours fournis. Rien ne vous empêche en revanche de récupérer le pilote sur les sites d’AMD, Intel ou NVIDIA pour lancer vous-même l’installation.
Si tout fonctionne correctement, c’est probablement que Windows a trouvé des pilotes pour chaque matériel détecté. Cela ne signifie pas que ce pilote soit idéal, mais vous pourrez gérer cette situation par la suite, la machine étant alors parfaitement utilisable. Si vous utilisiez par exemple une carte son ayant déjà plusieurs années comme une Audigy FX de Creative, le son fonctionnera mais le panneau de contrôle sera absent. Rien n’empêche donc d’installer soi-même le pilote téléchargé sur le site officiel.
Pour être certain de ne rien oublier, vous pouvez vous rendre dans le Gestionnaire de périphérique, via un clic droit sur le menu Démarrer. On pourra y repérer les composants et périphériques semblant rencontrer des problèmes. Dans certains cas, il pourra s'agir des pilotes de la carte mère, qu'il faudra alors récupérer sur le site du fabricant.
Le grand tri
Depuis que Windows 10 est commercialisé, Microsoft a la détestable habitude de fournir un grand nombre d’applications maison ou tierces. L’ouverture du menu Démarrer après l’installation du système a de quoi faire peur. Au point que la question mérite d’être posée : à quel moment l’éditeur a-t-il estimé que c’était une bonne idée ? Le premier mot qui viendra à l’esprit de bien des utilisateurs sera tout simplement « bazar ».
Avant l’October 2018 Update, peu d’applications fournies par défaut dans Windows 10 pouvaient être désinstallées. On ne pouvait supprimer dans les grandes lignes que toutes celles fournies grâce à de juteux contrats. Exemple typique : Candy Crush. Windows 10 étant un système payant, on pardonne difficilement à Microsoft de vouloir remplir son menu Démarrer à grands coups de truelle, affectant directement l’expérience utilisateur.
Après la suppression des éléments tiers ne vous intéressant pas – via un clic droit puis Désinstaller – vous pourrez vous penchez sur les cas de Solitaire Collection, My Office, OneNote, Print 3D, Skype, Astuces ou encore Météo.
Notez tout de même que la grogne des utilisateurs est entendue chez Microsoft puisque dans les bêtas actuelles menant à la prochaine mise à jour majeure (attendue pour avril), on peut ainsi désinstaller la visionneuse 3D, la calculette, Calendrier, Courrier, Groove, Films & TV, Paint 3D, l’outil Captures d’écran, Sticky Notes et l’enregistreur vocal. De quoi faire donc prochainement un très sérieux ménage et obtenir beaucoup plus facilement le Windows que l’on souhaite.
Si vous n’avez pas peur de plonger dans les lignes de commandes, sachez que ces suppressions sont déjà possibles. Il faudra passer par une console PowerShell et suivre les instructions très complètes (en anglais) données sur cette page. Attention, ces applications sont considérées comme toujours très intégrées au système et leur suppression peut réserver des surprises. En cas de problèmes, il sera toujours possible de les réinstaller depuis le Windows Store.
Pour notre part, on signalera simplement que ces problèmes n’auraient pas lieu si le processus d’installation de Windows 10 laissait simplement le choix entre des modes par défaut et personnalisé. Le second permettrait alors de décocher tout ce qui semble hors sujet, évitant d’avoir à installer tous ces éléments pour ensuite les désinstaller. En matière d’expérience utilisateur, on a clairement vu mieux.
Bon, et après ?
Après le tri, vous pouvez considérer que Windows est prêt. Il ne vous reste plus qu’à vous lancer dans la réinstallation de toutes les applications que vous aviez avant. Ou pas.
Le formatage est l’occasion souvent d’une réflexion sur ce qui était utilisé avant. Réduire le nombre de logiciels au strict nécessaire n’a dans tous les cas que des avantages, à partir du moment bien sûr où vous ne vous supprimez aucune fonction courante. La règle est simple : moins il y a de choses installées sur votre ordinateur, plus vous réduirez les éventuels problèmes, et moins la surface d’attaque sera importante. Cette dernière est tout simplement l’ensemble du code pouvant faire l’objet d’une attaque par un malware, par l’exploitation d’une faiblesse.
Ce peut être également l’occasion de se lancer dans des alternatives, notamment libres. Par exemple, 7-Zip plutôt que Winzip ou WinRAR. Plus important encore, la question des navigateurs, comme nous le faisions remarquer récemment devant la position désormais dominante de Chrome. Vous pouvez bien sûr utiliser Edge fourni avec Windows 10, mais même lui passera à Chromium et son moteur de rendu Blink, essentiellement alimenté par Google.
Si vous payez un abonnement Office 365, autant le rentabiliser évidemment. Encore que vous pourriez être tenté par l’aventure LibreOffice si vous ne rencontrez aucun problème avec vos documents. La réflexion peut être ainsi généralisée à tous les logiciels avec des outils tels que Gimp ou VLC par exemple.
Bien sûr, si vous avez besoin d’outils spécifiques, notamment pour des raisons professionnelles, il sera difficile de faire autrement : Premiere, Visual Studio et autres mastodontes. En définitive, vous êtes l’utilisateur et vous choisissez. Et si tout se passe mal… il sera toujours possible de reprendre ce guide depuis le début.
Comment (ré)installer proprement son Windows 10
-
Les sauvegardes : le long et indispensable inventaire
-
Que faire de ses données ?
-
Préparation d’une clé USB
-
L’installation de Windows : l'étape la plus simple
-
La configuration après le premier démarrage
-
Des mises à jour et des pilotes
-
Le grand tri
-
Bon, et après ?

























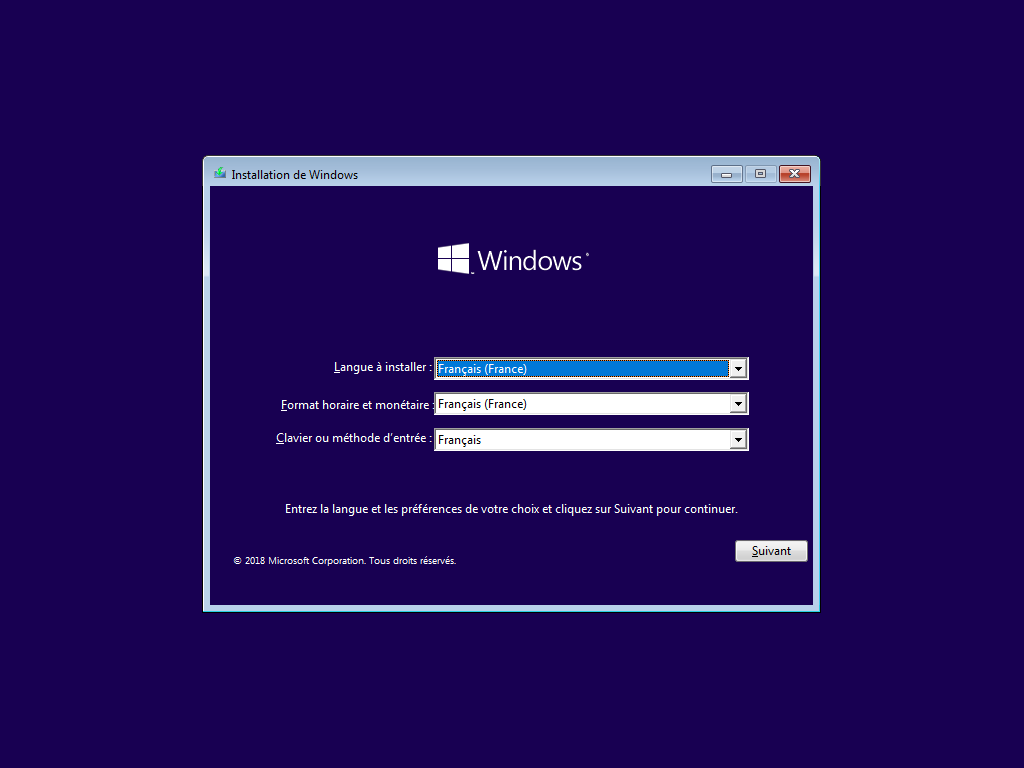
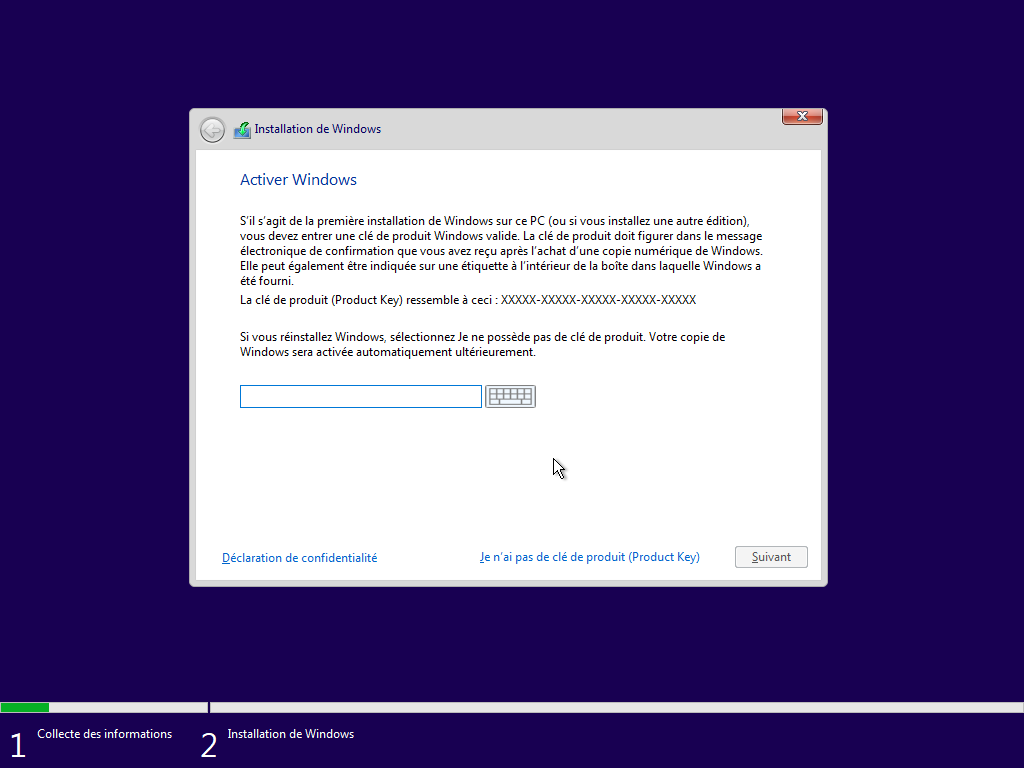
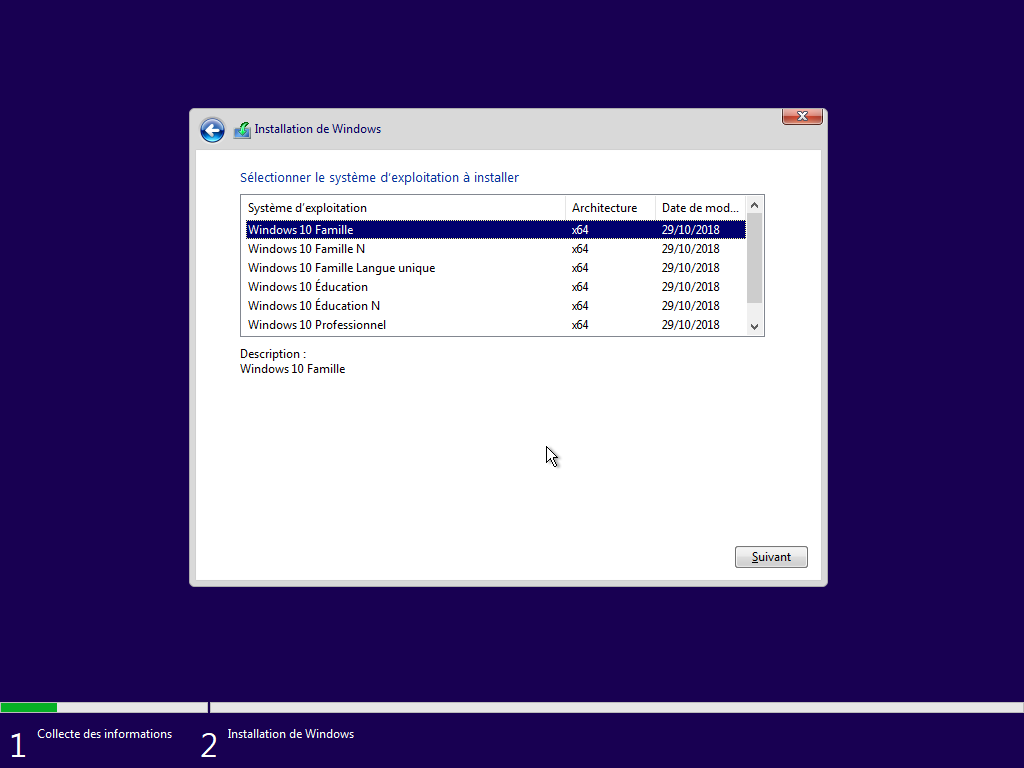




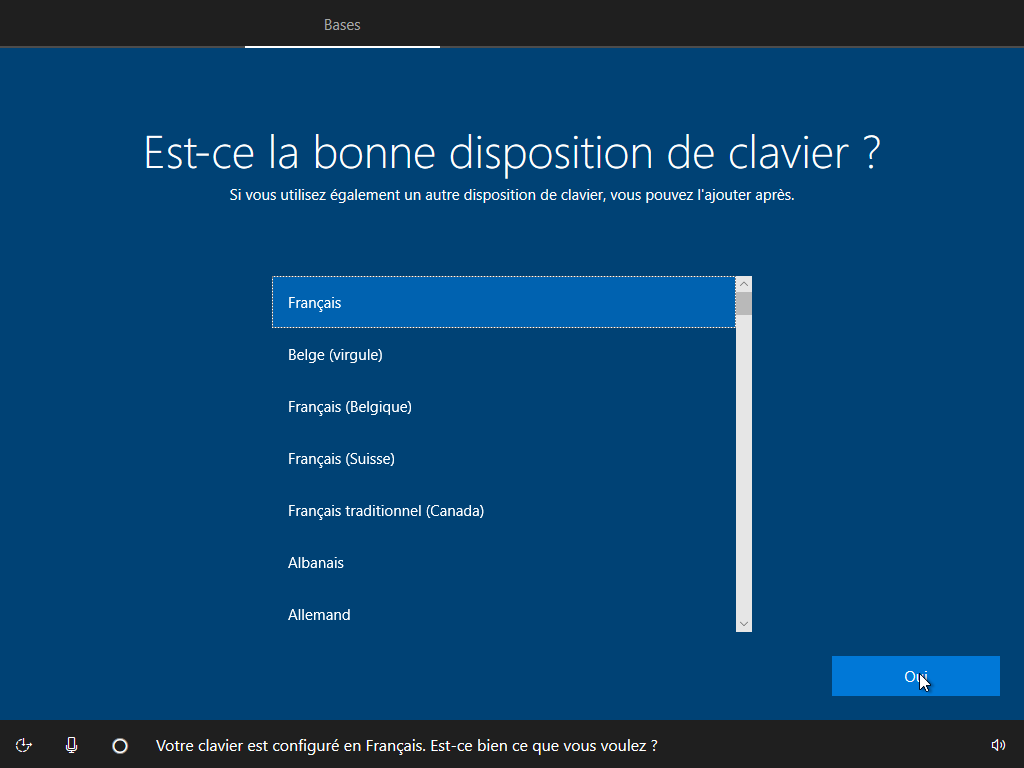

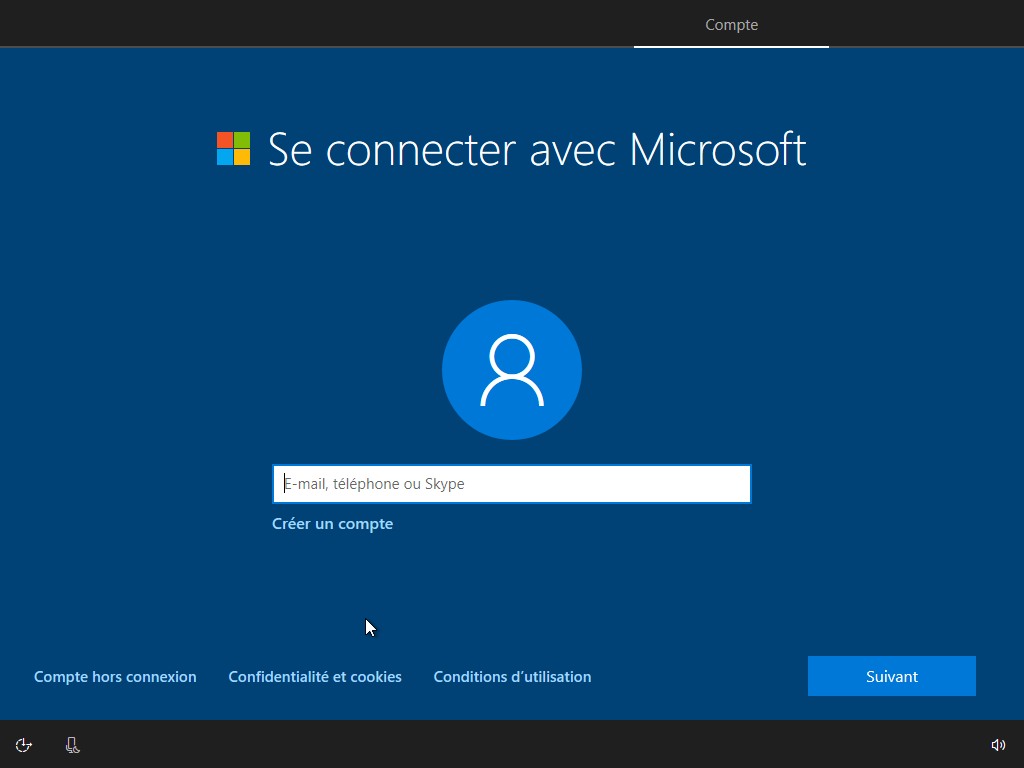
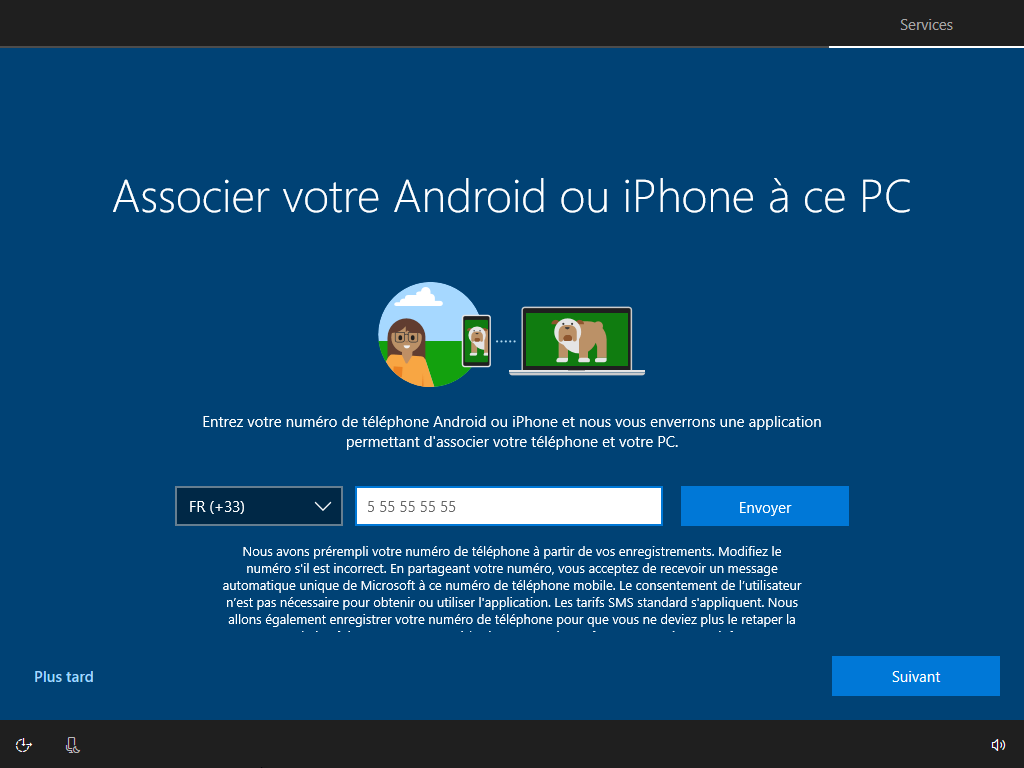

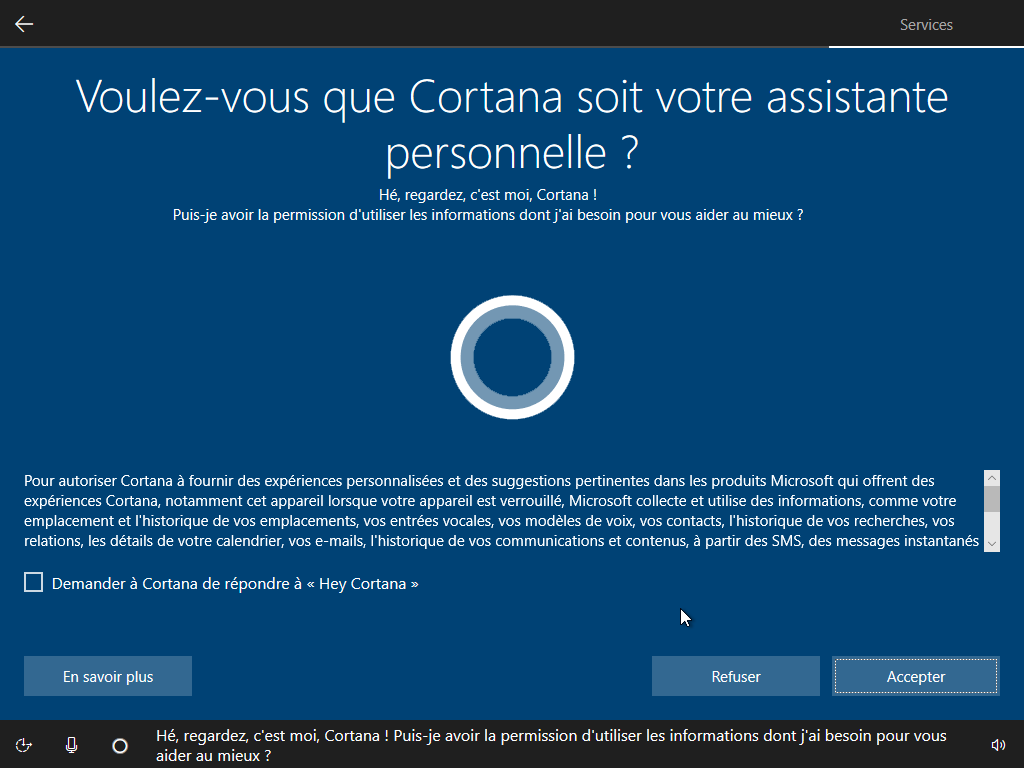





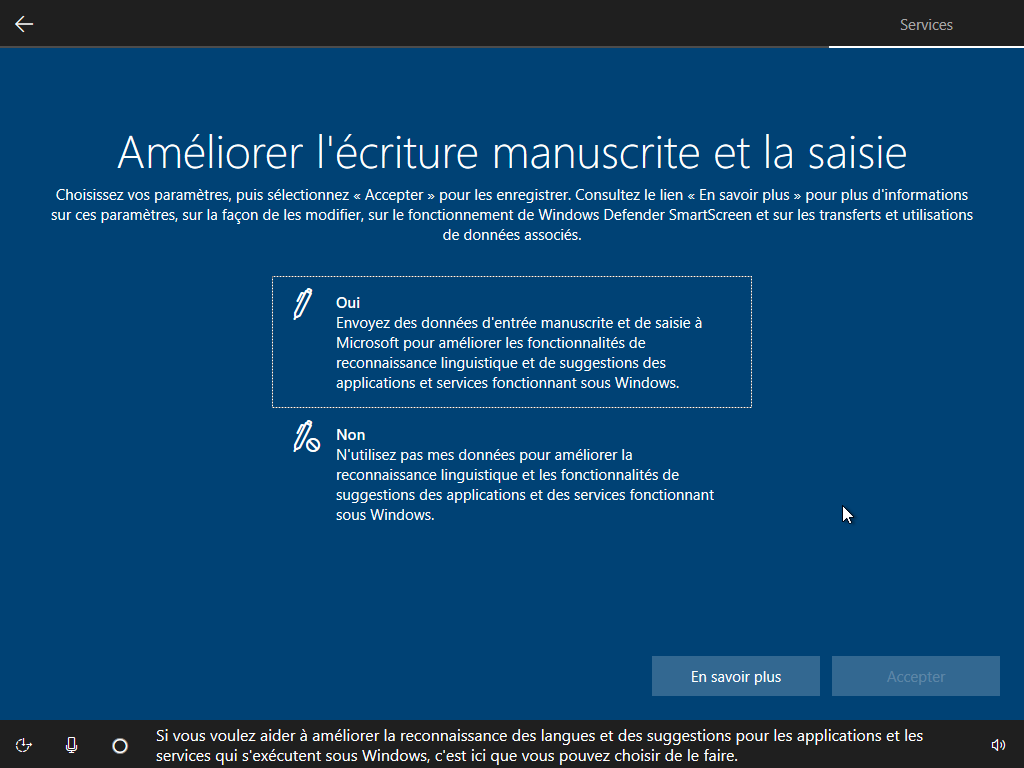
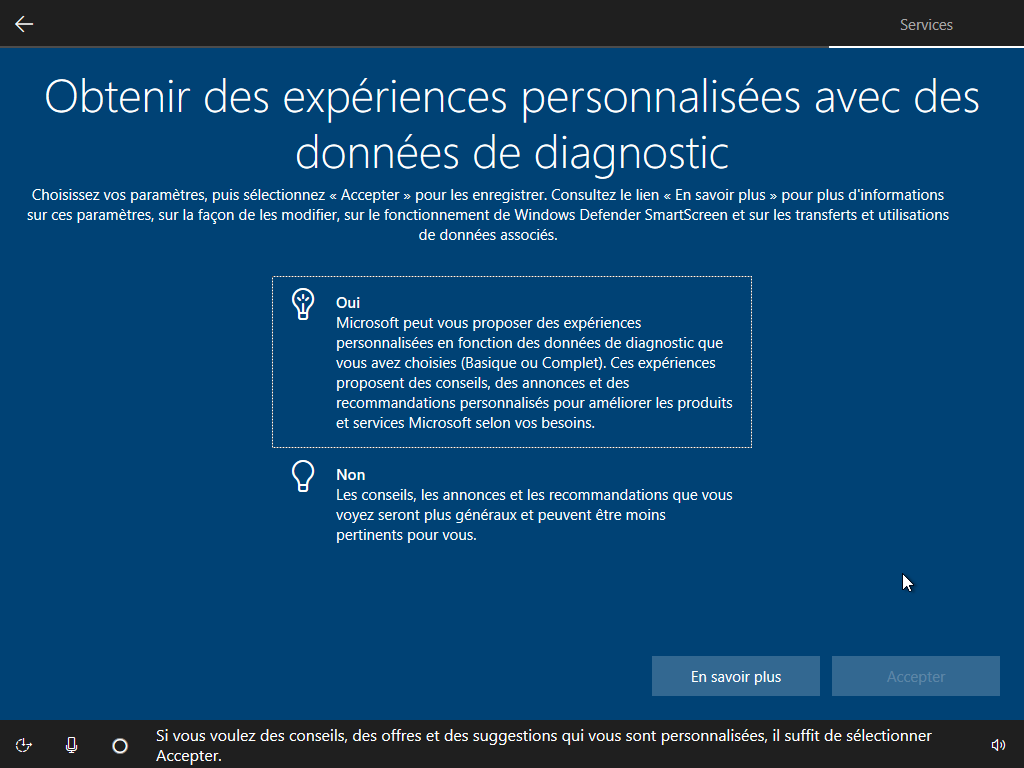

Commentaires (84)
Vous devez être abonné pour pouvoir commenter.
Déjà abonné ? Se connecter
Abonnez-vousLe 06/02/2019 à 08h17
Et pour ceux qui n’ont pas peur de mettre les mains dans le cambouis, y a l’outil intégré DISM et l’utilitaire (à télécharger) Ntlite pour se faire une ISO aux petits oignons.
Du temps de perdu à la configurer, mais du temps de gagné à l’installation ;)
Le 06/02/2019 à 08h22
Il y a un utilitaire génial pour faire ça c’est W10Privacy.
Le 06/02/2019 à 09h03
C’est expliqué, cela permet de repartir sur une base 100% fiable. Si ton PC c’est fait vérolé, la réinitialisation peut elle aussi être corrompue.
Le 06/02/2019 à 09h08
Perso j’utilise DriversCloud qui avait déjà été présenté sur NXI précédemment et ça fonctionne très bien.
Le 06/02/2019 à 09h19
Pour une install vraiment propre j’ai ça à tester, si quelqu’un a déjà des retours : Windows 10 Debloater
C’est un simple script powershell avec interface graphique (ou non) pour personnaliser son choix de désinstallation.
Vu qu’on va passer tout le parc en Windows 10 au travail cette année, c’est précisément le genre d’utilitaires qu’il me faut x)
On a déjà assez de soucis sur les quelques Win10 déjà déployés, avec les pilotes Nvidia dont on doit modifier avec l’éditeur de texte les fichiers de confs du pilote, parce que matériel “trop vieux” pour Microsoft (ils font pareil avec les processeurs, mais pour le coup aucune parade, si t’as pas un proc. récent labellisé pour Win10 maintenant bin il te dira à chaque démarrage qu’il ne peut pas mettre ton matos à jour).
Donc ce petit script pour virer Cortana et Candy Crush entre autres, m’a l’air vraiment pas mal
Le 06/02/2019 à 09h33
Pour les personnes qui se moquent des nouveautés inutiles et qui veulent de la stabilité, je vous invite à installer la version LTSB de Windows 10 (pour ceux qui peuvent se la procurer).
Une version stable, sans les conneries de MS. Les quelques inconvénients: Des logiciels veulent parfois une version plus récente. Il est possible de remettre _uniquement_ les applications natives Windows 10 dont vous avez besoin (du style, le store, la galerie photo, le xbox, etc…), mais c’est un peu compliqué. Je peux fournir les liens et une procédure que je me suis écrite.
Le 06/02/2019 à 09h38
Le 06/02/2019 à 09h46
Le 06/02/2019 à 09h54
Le 06/02/2019 à 09h56
Je te cite mais ça vaut pour pas mal de commentaires (et même l’article), chaque fois que je vois ce genre de discussion sur Windows, je lis un peu pour être au courant, et je me dis qu’on est bien tranquille sous Linux (ou BSD), et dans une certaine mesure aussi, sur Mac. Disons que la perfection n’est pas de ce monde, mais qu’on échappe à toute une catégorie de soucis et de problèmes.
(pas une volonté de provoquer, juste une vraie impression, depuis bien longtemps ; je sais que certains ont quand même encore besoin de Windows, mais je pige de moins en moins l’intérêt).
Le 06/02/2019 à 09h59
C’est faux, il suffit de choisir le type DHC sur la page de téléchargement des pilotes NVIDIA.
Le 06/02/2019 à 09h59
Le 06/02/2019 à 10h02
Le 06/02/2019 à 10h02
J’utilise tous les jours un linux au boulot et windows 10 à la maison, et je te jure, je n’ai aucun problème de stabilité avec l’un ou l’autre.
Quant à échapper à toute une catégorie de problèmes, chaque os a son lot. Et franchement pour utiliser les 2 je dois dire que je suis confronté à moitié moins de problèmes qu’il y a 10 ans quelque soit l’os.
Le 06/02/2019 à 10h03
W10privacy est en effet fabuleux, il offre vraiment un contrôle massif de toutes les options dont on pourrait se dispenser. Malheureusement dans mon cas, j’ai tendance à vouloir tout cocher et ça finit souvent par un PC instable qui met 20 minutes à démarrer (20 vrais minutes) et je n’arrive pas à comprendre quelle est la case que j’ai coché qui me pose ce problème " />
" />
Le 06/02/2019 à 10h06
C’est parce qu’ils veulent que tu utilises geforce experience.
Cette case est apparue il y a assez longtemps, j’ai fait une reinstall propre de windows 10 (qui se trainait moulte mises à jours depuis windows 7, 8 etc.) en novembre et la case y était.
Le 06/02/2019 à 12h49
Le 06/02/2019 à 12h59
Une licence OEM si tu réinstalle un windows 10 équivalent (ex. tu à un win10 home tu réinstall un win10 home), les serveurs de windows reconnaitront automatiquement la machine via une emprunte unique que MS conserve (souvent lié à la carte mère) et activera automatiquement ton OS.
Si tu changes du matériel central dans la machine (exemple de la carte mère), MS ne reconnaitra plus ta machine et n’activera pas l’OS.
Tu peux aussi lié ta licence à un compte MS (hotmail/outlook/etc), et lors de la réinstallation connecter ton compte à l’OS et faire une récupération de ta licence, on trouve pas mal d’info à ce sujet sur internet.
Le 06/02/2019 à 13h43
C’est bien depuis que je suis passé à Windows 10 que je n’ai plus à le réinstaler tous 6 ou 12 mois.
Mon installation date depuis un sacré moment.
Je n’ai pas de problème particulier et vu tout ce que j’ai dessus, ça me désolerai de devoir tout reprendre de zéro…
Le 06/02/2019 à 13h47
Le 06/02/2019 à 14h15
Le 06/02/2019 à 14h16
Le 06/02/2019 à 14h18
Le 06/02/2019 à 14h32
Le 06/02/2019 à 15h32
De façon étrange, ce n’est pas toujours le cas. Par exemple, si tu as une licence ‘boite’ de W7, que tu as installé l’upgrade vers W10 quand elle était gratuite, tu te retrouve avec deux licences valables (mais probablement pas simultanément) :
Donc si tu as une panne qui te force à changer CM/proc de ton PC, tu as le choix entre repasser à la caisse pour racheter W10, ou revenir à W7 à l’aide le la licence boite toujours valable.
Testé (subit) personnellement et confirmé par le support MS. Donc plutôt que remettre le même DD et redémarrer tranquille, j’ai donc du réinstaller W7 avec ma clé ‘boite’, puis refaire l’upgrade gratuite vers W10 avant de réinstaller tous mes logiciels
(par contre effectivement, dans le cas de polric, il n’a pas de soucis à se faire)
Le 06/02/2019 à 16h03
Le 06/02/2019 à 17h11
Le 06/02/2019 à 17h21
Excel est également mon gros frein à une migration Linux.
 " />
" />
CALC est assez pénible dans certains cadres d’utilisation.
Par exemple, l’importation de données XML depuis un lien internet, ce que j’ai besoin trop régulièrement pour pouvoir m’en passer. Sur CALC, il faut passer par une fonction qui est assez tendue à remplir et j’ignore la fréquence de rafraichissement des données (j’ai besoin qu’ils soient mis à jour quand je le souhaite). Sur Excel c’est très simple à réaliser et on peut actualiser quand on veut par le bouton ad hoc.
J’en conviens, la majorité des utilisateurs n’ont pas besoin d’une telle chose, mais moi oui
Le 06/02/2019 à 17h42
Si on connait pas sa clé windows il existe le soft recall. Un mouchard qui snif tout plein de truc (attention au antivirus). Et pour les clés d’activation unique genre marché gris ya moyen de réinjecter les ID matériel de l’installation d’avant… faut juste que je retrouve le lien…
Le 06/02/2019 à 17h44
Le 06/02/2019 à 18h48
Pour un usage quotidien j’utilise calc à la maison. Il fait bien le travail de tableur. Au boulot, j’ai l’habitude d’Excel alors je suis très productif dessus. Et puis il y a des choses qui sont très évidentes sur excel (tableaux croisés dynamiques, graphiques, gestion des données, …) et qui sous calc sont encore un peu à la ramasse (tout du moins anti intuitif).
Et puis le gros problème c’est qu’au boulot il y a un contrat open bar Microsoft …
Le 06/02/2019 à 19h36
Un outil sympa pour désactiver tout ce qui est inutile.https://www.privacytools.io/
Après si on veut être pepouse avec le respect de la vie privee faut quand même se poser la question de rester sur Windows…
Le 06/02/2019 à 10h09
Le 06/02/2019 à 10h15
Celui de windows est testé et restesté et validé par MS pour la stabilité avant tout.
Celui de nvidia est juste à jour pour la prise en charges des nouvelles technos, cartes, jeux ou sécurité. En gros si tu ne joues pas sur pc, laisse tomber le driver nvidia.
Le 06/02/2019 à 10h20
Je ne parlais même pas de la stabilité (elle est devenue correcte sous Windows depuis un bout de temps), mais plutôt de tous les problèmes dont il est question ici.
Je connais plus d’une personne qui est passée sous Mac pour ça.
(on peut ne pas aimer le modèle commercial Apple, mais selon moi c’est pas pire que MS, surtout à sa grande époque)
Le 06/02/2019 à 10h34
Firefox Sync marche bien également, j’utilisais Xmarks il y a bien longtemps parce que j’aimais le fait qu’il me garde l’ordre de mes marque-pages (sans les trier alphabétiquement ou autre) mais depuis quelques année FF Sync fait exactement la même chose.
Le 06/02/2019 à 10h34
Perso moi quand une nouvelle version de Windows sort je fais :
- J’installe mes programmes et je configure les paramètres classiques.
Le 06/02/2019 à 11h00
Vous savez les gens, couper le réseau pour installer vos drivers et le remettre après, ça sert à rien hein. Windows mettra le sien si il a plus récent et point barre. Et il a sans doute fait l’install avant que vous ne le coupiez du réseau.
beaucoup de parano dans les commentaires. La protection de votre privée est louable, mais pas la peine de faire un rituel informatique de plusieurs heures. W10 privacy (et un fichier host pour les plus paranos) suffit, le reste sera soit inutile (les drivers) soit remis par défaut à la prochaine grosse màj Windows (les app).
En plus passer par une clé pour réinstaller devient obsolète, la restauration système via Windows est très efficace aujourd’hui et vous donnera un système propre. Ce n’est plus le factory reset des fabricants, remplis de logiciels inutiles.
Le 06/02/2019 à 11h05
Article sympa mais qui ne creuse pas assez à mon goût, surtout pour une installation dans le cadre d’une entreprise " />
" />
Le 06/02/2019 à 11h09
Merci pour l’info
Le 06/02/2019 à 11h36
Sans aucune volonté de troller, pour un neuneu dans mon genre ça reste plutôt compliqué comme manipulation. Je ne maîtrise pas le trois quart des trucs évoqués dans l’article ou dans les commentaires.
Quand je vois la facilité avec laquelle j’ai installé une Mint 19.1 sur la 18.3 du PC de ma fille:
15 mn plus tard on reboote et y a plus qu’à réinstaller ses logiciels via Software et basta.
1h plus tard maxi (ca peut aller bcp plus vite avec une bonne connexion internet) c’est fini, on a conservé ses fichiers et préférences.
Alors windows 10 s’installe plus vite que ses prédécesseurs mais ça boote et reboote sans cesse et ça reste la galère pour récupérer ses fichiers préférences drivers etc… Surtout quand on s’y connait assez peu et qu’on n’a pas envie d’y passer un dimanche entier.
A+
Le 06/02/2019 à 11h41
Le 06/02/2019 à 11h56
j’ai essayé de faire manuellement oldschool , mais Win10 réinstalle à chaque fois la carte graphique ,même si j’ai demandé de ne pas installer les pilotes automatiquement, que j’ai désinstaller le pilote et le périphérique?
En faisant une upgrade Win7 > win10 je peux installer le pilote classique depuis la page de téléchargement de Nvidia
Le 06/02/2019 à 12h01
Le 06/02/2019 à 12h21
Suffit de ne pas lui renseigner mon mot de passe Wi-Fi. :)
Moi je mets toujours le driver le + récent, Windows a toujours des drivers anciens, toujours.
Ca me fait même bien chier qu’en pleine installation des nouveaux drivers Nvidia à une nouvelle installe Windows, que l’OS t’installe en MÊME temps l’ancien driver.
Le 06/02/2019 à 12h31
Non, je n’ai testé que O&O ShutUp10, mais j’ai trouvé l’interface assez peu claire, notamment il est difficile de savoir si les cases cochées désactivent ou activent la fonctionnalité problématique.
Il y a aussi plusieurs cases que je n’ai pas osé activer car à l’époque j’avais lu que ça créait des dysfonctionnements, d’où l’utilité d’un petit dossier là dessus :)
Merci pour le lien en tous cas, je ne pense pas avoir vu celui-ci lors de ma recherche.
Le 06/02/2019 à 12h34
Pour la réinstallation des applications, une astuce pour gagner du temps : utiliser Chocolatey, qui permet l’installation de toutes sortes d’applications en ligne de commande.
Il faut juste se faire un petit script avec des commandes du type “choco install -y 7zip”, “choco install -y winamp”, etc, et le lancer après la réinstallation du système. Plus besoin d’aller télécharger manuellement chaque outil, lancer l’installeur, et cliquer sur suivant jusqu’à plus soif !
Le 06/02/2019 à 12h36
Snappy driver installer fonctionne très bien. Le problème pour tout ces logiciels est qu’il est parfois très complexe de recuperer le materiel exact a partir de ses “identifiants” codés en dur. Donc, toujours faire un point de restauration au cas ou un mauvais driver ai été installé et plante le pc.
Le 05/02/2019 à 17h31
Pour les sauvegardes des jeux il y a :https://www.gamesave-manager.com/
Je l’utilise, il remplit assez bien son taff, de mémoire il y avait un jeu ou il a dit “save ok” et en faite non c’était pas ok, donc attention quand même..
Le 05/02/2019 à 17h38
En cette période de prise de conscience sur la vie privée et la protection des données, il serait intéressant d’ajouter une étape après l’installation de Windows 10 : la désactivation de tous les spywares (pardon, “expérience personnalisée”) inclus.
Il existe pléthore de logiciels censés aider pour cette étape, mais beaucoup restent compliqués à paramétrer.
Vous allez me dire que dans ce cas, il ne faut pas installer Windows 10, mais il reste malheureusement incontournable en plateforme de jeux ou logiciels professionnels, surtout avec l’abandon prochain de la maintenance sur Windows 7.
Le 05/02/2019 à 17h38
Pourquoi utiliser une clé usb ?
La fonction de réinitialisation intégrée dans les paramètres de windows 10 fait très bien le travail.
Le 05/02/2019 à 18h06
Le 05/02/2019 à 18h17
Si vous n’avez pas peur de plonger dans les lignes de commandes, sachez que ces suppressions sont déjà possibles. Il faudra passer par une console PowerShell et suivre les instructions très complètes (en anglais) données sur cette page. Attention, ces applications sont considérées comme toujours très intégrées au système et leur suppression peut réserver des surprises. En cas de problèmes, il sera toujours possible de les réinstaller depuis le Windows Store.
Potentiellement faux puisque j’avais déjà fait ce genre de ménage (typiquement pour les applications relatives à la Xbox) et elles ont été automatiquement réinstallées …
Qui a bien pu avoir cette idée d’interdire de désinstaller quoi que ce soit … (sans compter leur lenteur, je met plusieurs secondes à avoir la calculatrice sous W10 alors que je l’ai en moins d’une seconde sous W7).
Le 05/02/2019 à 18h29
Concernant les pilotes, que pensez-vous des logiciels type driver Booster ?
Le 05/02/2019 à 18h41
Installer + Proprement = Windows,
Cette équation n’a pas de résultat dans le domaine de nombres naturels,
Désolé
Le 05/02/2019 à 18h45
Merci pour ce pense bête, j’avoue que depuis windows 7 puis 10 je n’ai réinstallé proprement qu’a chaque changement de de SSD, 40go, 128, 256, 480. Et je garde l’ancien ssd pour avoir une version de test. Donc pas de problème de sauvegarde de l’ancien système " />
" />
J’avoue aussi garder dans un coin une copie de mes anciens C: pendant plusieurs mois, on ne sais jamais ce qu’on a pu oublié dans un coin.
Le 05/02/2019 à 18h48
Le 05/02/2019 à 18h48
Le 05/02/2019 à 19h10
Réinstaller “proprement” un Windows 10 sur un PC de marque est nécessaire afin de virer tous les crapwares fournis par le constructeur. Boot sur clef USB créée avec Windows Media Creation Tool, suppression de toutes les partitions puis réinstallation propre.
Pour les OS de type “Windows 10 for Workstation”, réinstaller un Windows 10 Pro de base puis se rendre dans la mise à jour de la licence (le package se téléchargera et s’installera automatiquement).
Le 05/02/2019 à 19h53
Réinstaller “proprement” un Windows 10 suppose bien davantage de paramètres que ça.
0 - Sauvegarder, évidemment .
1 - Débrancher le câble réseau (non je ne plaisante pas, non) .
2 - Effacer TOUTES les partitions (vu que d’une version à l’autre, la table peut être modifiée, autant repartir au propre absolu. La partition Recovery fut ajoutée depuis 1703 par exemple…).
3 - Installer, mettre la confidentialité au maximum.
4 - Placer GPU, carte/puce son, carte/puce réseau, Touchpad s’il le faut aussi, en DenyDeviceID puis reboot. Windows Update downloadera les pilotes, mais échouera à les installer.
5 - Installer des pilotes propres en mode admin, il a le droit de bypasser DenyDeviceID.
6 - Désactiver définitivement Windows Update - par la force s’il le faut - et Reboot.
7 - Rebrancher le câble réseau.
8 - Corriger les anomalies (vous croyez avoir coupé la reconnaissance de l’écriture manuscrite durant l’étape de configuration ? Hum… regardez mieux, section Confidentialité. Ça bugge depuis 1809 voir même 1803).
9 - C’est parti pour « Le Grand Tri », le réglage d’une GPO, etc…
10 - Forcer Windows 10 à considérer l’existence des utilitaires portables et donc de leur permettre de modifier les associations de fichiers.
11 - Crier victoire après 4 jours de procédures pénibles.
4 et 5 sont absolument nécessaires. Beaucoup souffrent des (mauvais) pilotes DCH Nvidia en ce moment (le seul que Windows installe) et ils sont assez tendus à faire partir. J’ai aussi eu des cas de pilotes LAN et de Touchpad fonctionnant mieux avec le driver de base, etc. Si l’on connait son matériel, alors il est préférable de ne PAS faire confiance en Microsoft et d’installer son choix de pilote certifié fiable.
De même, lire que « Rien ne vous empêche en revanche de récupérer le pilote sur les sites d’AMD, Intel ou NVIDIA pour lancer vous-même l’installation. » est absolument faux. Windows Update EST la raison première car tant qu’il se considère comme étant dans l’étape de post-install, il n’hésitera pas à désinstaller les pilotes installées manuellement pour les remplacer par des versions ANTERIEURES sans aucune raison valable (constaté principalement avec Nvidia). Vous avez parlé d’un système propre ?
Mon étape 6, c’est au goût de chacun, mais Windows 10 est d’autant plus stable qu’il n’est pas mis à jour…
8 et 10 ne sont pas des blagues, non. Malheureusement, plus le temps passe et plus Windows a de soucis. Des scripts deviennent obsolètes parce que Microsoft décide de changer le nom des clés de registre pour une raison inconnue (constaté avec Windows Defender, etc.), quand ce n’est donc pas un souci codé d’usine. Quand à 10, oui apparement Microsoft n’est pas au courant de l’existence des outils portables… Et alors qu’il était possible de modifier les associations par un fichier de registre, c’est devenu quasiment impossible avec Windows 10 car il empêche ça (avec notifications). Il faut donc soit passer par les installeurs, soit forcer la main et c’est à peine moins long.
11 est devenu le temps normal pour que je finisse à peu près d’installer un Windows 10 propre pour MON matériel et donc que JE contrôle, et encore. Simplement parce qu’à chaque fois il s’est écoulé plusieurs versions… et que Microsoft change souvent des choses pour rien et cela m’oblige après chaque install à TOUT REVERIFIER. Clés de registre, scripts, tâches du planificateur, etc.
Système de merde, pensé par des ingénieurs de merde, dont je doute même qu’ils comprennent leur propre produit…
Evidemment, je ne fais pas tout cela sur un ordinateur pour Mme Michu… simplement parce que de base, Windows 10 étant instable, je suis certain de la revoir dans pas longtemps avec la configuration par défaut. Tout au plus je vire les apps superflus et les services de télémétrie.
Le 05/02/2019 à 19h57
Le 05/02/2019 à 20h15
Une question :
J’ai un pc avec w10 issue de la Maj gratuite de w7 vers w10.
ma licence w7 fonctionne toujours ou dois-je racheter une nouvelle licence W10 si je fais une réinstallation from scrach ?
Le 05/02/2019 à 20h15
Un petit mot pour sortir de windows 10 S (dont je viens de découvrir l horreur) peut être intéressant pour ceux n y connaissant rien et si par malheur ce truc se réinstalle à la ré-init
Le 05/02/2019 à 20h17
Le pire c’est que j’aimerai vraiment faire dans l’exagération.
Le souci majeur et réel de Windows 10, c’est simplement le manque de contrôle. Or ça peut poser des complications selon la machine et la personne.
J’avais des problèmes d’instabilité/BSOD parce que WU installait le pilote ATK d’Asus alors qu’il était obsolète. Or Microsoft a retiré l’option permettant d’empêcher les mises à jour des pilotes à partir de 1607 (de mémoire, peut-être même 1511) et même la GPO ne fonctionne pas pour l’empêcher -sauf DeviceDenyID-.
Et ce n’est qu’un exemple parmi d’autres.
J’ai eu davantage de soucis avec le 10 que sur tous les précédents simplement à cause de ce changement philosophique majeur de Microsoft, car ce dernier ne semble pas avoir calculé les conséquences potentielles de son choix -ou il n’en avait rien à faire-. Sans compter que je considère mon ordinateur comme étant un de mes biens, et donc il est normal que je puisse le contrôler à ma guise… ce qui ne répond pas à leur cahier des charges, rien que sur les updates.
Si WIndows 10 était juste un Windows 7 redesigné et un peu plus sécurisé mais sans plus, je pense que je n’aurai pas une telle véhémence contre ce système. J’en suis à un point où je prend de multiples précautions et depuis que j’ai remarqué que Microsoft renomme parfois des clés et autres et rend donc tout travail obsolète, je suis aussi contraint de perdre toujours davantage de temps. Le tout, juste parce que je m’attend au pire à la moindre update majeure.
L’installation de Windows 10 résume bien comment il faut l’utiliser : si on veut rester détendu, il faut « Laissez nous tout » : https://imgur.com/gawv1Og
Sauf que… non.
Le 05/02/2019 à 20h28
Le 05/02/2019 à 20h47
Pour bloquer une maj : Microsoft
Microsoft
Perso pour les drivers j’utilise Drivers Cloud (ex Maconfig)
Le 05/02/2019 à 21h11
Je connaissais déjà cet outil " /> mais il a deux défauts : Il faut que le pilote génant ait été installé puis supprimé pour être certain d’être listé par l’outil -sinon il peut ne pas l’être-… et ça ne marche que le temps d’UNE MAJ. La version suivante ne sera pas bloquée.
" /> mais il a deux défauts : Il faut que le pilote génant ait été installé puis supprimé pour être certain d’être listé par l’outil -sinon il peut ne pas l’être-… et ça ne marche que le temps d’UNE MAJ. La version suivante ne sera pas bloquée.
Je suis toujours un adepte du « On ne touche pas à un système qui fonctionne ! ». Si j’update un pilote, c’est que j’y vois un intêret ou parce que l’actuel est trop ancien, sinon pas touche : ça restera comme ça des mois durant.
Le 05/02/2019 à 22h44
Le 05/02/2019 à 22h45
Pour télécharger facilement et rapidement un nouveau “windows” propre
https://www.ubuntu.com/download/desktop/thank-you?country=FI&version=18….
Le 06/02/2019 à 00h28
Pour ma part, à l’installation de windows :
… ce qui va assez vite !
Il reste les services, mais là, ca prend un peu plus de temps… mais apparement, il existe des outils pour sauvegarder ces réglages là.
Le 06/02/2019 à 06h32
@TheKillerOfComputer
 " />
" />
Rarement vu un paranoïaque de ton espèce
Le mieux, c’est que tu passes à MacOs et que tu arrêtes de donner des conseils tout plus fous les uns que les autres.
J’ai installé et (réinstallés) des dizaines de PC sous Windows 10 sans aucun problème. Il reste juste ensuite à configurer les paramètres de confidentialité en fonction des choix de l’utilisateur.
Le 06/02/2019 à 07h34
Le 06/02/2019 à 07h40
Souvent oublié : les favoris du navigateur internet et c’est rageant une fois le disque formaté… C’est du vécu !
Le 06/02/2019 à 08h03
perso je prends carrément tout le profil firefox (%appdata%\Roaming\Mozilla\Firefox\Profiles[chaine_random].default) et je colle le contenu dans celui qui est créé à la nouvelle install de FF - faut l’avoir lancé une fois, je crois
Le 06/02/2019 à 08h15
Tu as essayé ça en post-installation : GitHub? Je n’ai pas testé moi-même.
GitHub? Je n’ai pas testé moi-même.
Le 06/02/2019 à 20h36
cette maj ed Windows 7 est une maj de sécurité ,qui est sur tous les OS encore à jour de Windows, et tous OS confondu on fait planté des applis métiers ( mal foutu comme d’hab).
Pour windows 7 ça a re désactivé SMBV1
Le 06/02/2019 à 21h07
Le 06/02/2019 à 21h10
Le 07/02/2019 à 14h28
Tiens d’ailleurs, la clé produit d’un système OEM est calquée sur le matériel ?
Quid d’un reset complet avec un nouveau HDD par exemple ?
Le 08/02/2019 à 10h53
Et synkron on en parle jamais de synkron, ce logiciel de sauvegarde, simple et fiable.
Tout simplement indispensable !
http://synkron.sourceforge.net/
Le 08/02/2019 à 16h55
Heu, je comprend pas bien pour steam cloud. Y’a une différence entre l’info dans la vue détaillée vis a vis de la colonne “cloud” de la vue liste ? Car il me semble, au contraire, très simple de vérifier quel jeu est sauvegardé ou non dans le cloud
Le 09/02/2019 à 19h27
Quand on souhaite être satisfait du résultat, il faut garder le contrôle.
Personne d’ autre ne connait mieux sa machine que son utilisateur et une logique hors sol qui interfère avec la tienne dans un processus n’ apporte aucune clarté mais plutôt plus de confusion sur son appréhension.
Le 11/02/2019 à 07h14
J’ai lu tous tes coms
J’avais une approche similaire sur mes installs Windows 10. Le process n’est pas le même mais la finalité, si
D’ailleurs, je ne comprends pas les commentaires tournant tes pratiques au ridicule, c’est tout à fait logique, j’aurais aimé avoir connu un process d’install aussi clean, tiens :-)
Bref, je suis passé à Mint Cinnamon histoire de passer chez le pingouin sans perdre tous mes repères, ce qu’une Manjaro m’aurais fait faire. Aucun regret. La maintenance est juste inexistante pour le moment, quelques galères au début pour l’install du driver nVidia et l’overclocking GPU mais rien de plus.
Pour finir, je te laisse mon Github ; j’y ai déposé mes .bat de configuration y a quelques temps ; je pense que scriptRouteV3 va te plaire si tu détectes encore du trafic réseau sortant de svchost.exe dans le moniteur de ressources ;-)
Le 11/02/2019 à 12h55