Sauvegarder les données de votre Mac : iCloud et Time Machine, un duo presque parfait
Malgré la fin de la Time Capsule

Le 15 janvier 2020 à 16h15
10 min
Logiciel
Logiciel
Qu'il s'agisse d'iOS ou de macOS, Apple a toujours proposé des solutions simples pour sauvegarder les données de ses clients. Time Machine est ainsi une fonctionnalité phare des Mac, présente depuis des années. iCloud vient peu à peu la compléter, ajoutant un accès distant aux données depuis n'importe quel appareil de la marque.
C'est en 2007, avec la version 10.5 de Mac OS X (Leopard), qu'est né Time Machine. Critiqué à ses débuts, notamment pour son manque de fonctionnalités et d'ouverture, il n'a eu de cesse d'évoluer depuis.
Time Machine fête ses 13 ans...
Pour faire simple, cet outil permet de créer une image des données de votre Mac, qui sera mise à jour régulièrement. Elle peut être stockée sur un HDD/SSD externe, un autre Mac et/ou un NAS présent sur votre réseau. Pendant dix ans, Apple proposait d'ailleurs sa propre solution : l'AirPort Time Capsule, qui n'est plus commercialisée depuis 2018.
Le nom Time Machine vient de l'interface de récupération des données, qui prend la forme d'une frise chronologique dans laquelle vous pouvez naviguer pour retrouver une version précise, à une date donnée, d'un ou plusieurs fichiers/dossiers. Vous pouvez également utiliser ce service lors d'une restauration complète, en cas de défaillance de votre Mac.
... iCloud est désormais son compagnon incontournable
En 2011, la société lançait iCloud pour remplacer MobileMe. Le service centralise toutes les fonctionnalités liées au stockage en ligne, des photos/vidéos aux documents en passant par les contacts, calendriers, notes, messages, favoris Safari, réglages, etc. Mais aussi certaines sauvegardes.
Les appareils sous iOS peuvent ainsi être restaurés directement depuis iCloud. Sur macOS, on peut l'utiliser pour garder une copie synchronisée du bureau et des documents, Time Machine s'occupant du reste.
Car un Mac comporte un périphérique de stockage interne allant de quelques centaines de Go à plusieurs To. En garder une copie complète accessible en ligne, avec un historique complet des versions, n'aurait que peu de sens et pourrait vite coûter très cher. Les solutions de sauvegarde locale sont ici privilégiées : HDD/SSD en USB ou Thunderbolt, NAS, etc.
On obtient un mix assez complet pour l'utilisateur, entre solution locale et distante, plus ou moins dépendante d'Apple et de ses services, en fonction des besoins, préférences et du budget de chacun. Le tout, sans avoir recours au moindre service tiers, tout étant directement intégré à iOS et macOS.
Bien choisir son stockage dédié à Time Machine
Comment fonctionne Time Machine ? Par défaut, le dispositif conserve :
- Des instantanés locaux si l'espace de stockage de la machine est suffisant
- Des sauvegardes horaires sur les dernières 24 heures
- Des sauvegardes quotidiennes sur le mois dernier
- Des sauvegardes hebdomadaires pour les mois précédents
Bien entendu, une copie complète n'est pas effectuée à chaque fois. Lors de la mise en place, une première sauvegarde assez longue est effectuée. Par la suite, seules les données modifiées sont régulièrement analysées et stockées. En cas de problème, l'ensemble permet une restauration du système ou de certains fichiers uniquement.
Il faut néanmoins être vigilant : ces données sont préservées jusqu'à ce que l'espace de stockage soit plein, suite à quoi les plus vieux éléments sont progressivement supprimés. il faut donc veiller à disposer d'une capacité suffisante pour une conservation pendant la période que vous désirez, qui peut être assez élevée en entreprise par exemple.
Attention donc, également, si vous stockez d'autres données sur le périphérique attribué à Time Machine. Plus elles seront nombreuses, moins vous aurez de sauvegarde à disposition.
Sachez d'ailleurs que vous pouvez utiliser le stockage local d'un Mac pour sauvegarder les données d'un autre présent sur le réseau local (voir cette fiche d'information). Cela peut être intéressant si vous avez une machine fixe à la maison et que vous souhaitez l'utiliser pour préserver les données de votre ordinateur portable.
Activer Time Machine sur un périphérique externe
Passons maintenant à la pratique. Pour cela, nous avons utilisé macOS Catalina (10.15.2) sur un Mac Mini (256 Go) avec un SSD externe de 512 Go connecté en USB, puis un NAS DS218play de Synology avec 2x 2 To en miroir (RAID 1).
Dans le premier cas, la procédure est simple : il suffit de connecter le périphérique USB, qui sera directement détecté par le système. macOS vous proposera de l'utiliser pour Time Machine si rien n'a été fait auparavant. Vous pouvez accepter, refuser ou décider plus tard. Si vous acceptez, vous pourrez préciser si vous voulez que la sauvegarde soit chiffrée ou non.
Pour faire ce choix plus tard, il suffit de vous rendre dans la section dédiée à Time Machine des Préférences système. Vous pourrez alors y sélectionner le périphérique de sauvegarde, indiquer si la procédure doit être automatique ou non. Les options permettent d'exclure certains dossiers/fichiers mais aussi les applications et fichiers système.
C'est également là que vous pourrez choisir de faire apparaître ou non l'icône de Time Machine dans la barre des menus. Elle permet un accès plus direct à l'application et ses paramètres, mais aussi de voir d'un clic le statut de la sauvegarde, la stopper ou même de la lancer manuellement si vous le jugez nécessaire.
Si le système de fichiers du périphérique sélectionné ne convient pas, il devra être formaté (en Mac OS étendu journalisé). Ensuite, il sera identifié comme appareil de stockage consacré à Time Machine, mais restera utilisable comme n'importe quel autre. Vous pourrez donc y stocker d'autres données.
Le chiffrement repose sur un mot de passe, macOS demandant de préciser un « indice » qui pourra aider en cas d'oubli. La procédure semble dater d'un autre temps. On apprécierait de pouvoir utiliser une clé de sécurité ou un élément biométrique par exemple. Surtout qu'Apple dispose de tout ce qu'il faut dans ces domaines.
Une fois l'ensemble des choix effectués, la première sauvegarde pourra commencer. Elle peut être assez longue, selon la quantité de données et la rapidité du périphérique sélectionné. La prochaine fois que quelqu'un vous dit que l'USB 3.x, Thunderbolt ou le réseau à plus de 1 Gb/s ne sert à rien, repensez à ce moment.
Sur notre machine de test, la sauvegarde occupait 29 Go sur le SSD ou le NAS, pour 34 Go de données.
Préparer un NAS pour Time Machine
Pour un NAS, la procédure est un peu plus complexe. En réalité, il faut veiller à plusieurs points, notamment pour assurer un fonctionnement en toute sécurité.
Il faut d'abord disposer d'un espace de stockage dédié à Time Machine et décider où seront placés vos fichiers. À moins que le NAS ne soit uniquement prévu à cet effet, il est préférable de fixer un quota à ne pas dépasser. En effet, comme indiqué précédemment, Time Machine va chercher à utiliser tout l'espace disponible. Poser des limites permet d'éviter un manque de place pour d'autres données.
Assuez-vous ensuite que l'espace dédié à Time Machine puisse être détecté par vos machines Apple. Heureusement, tous les constructeurs proposent des procédures simples, tant chez Asustor que QNAP ou Synology. C'est celle de ce dernier que nous allons détailler ici, mais elles sont sensiblement les mêmes.
Nous partirons du principe que vous disposez d'un NAS installé et configuré. Si ce n'est pas le cas, suivez notre guide pas à pas. Nous créons ensuite un utilisateur spécifique à Time Machine pour des raisons de sécurité. Nous vous recommandons d'ailleurs de limiter le plus possible ses accès, même le changement de son mot de passe.
Il est nommé TimeMachiner et dispose d'un quota de 1024 Go (soit 1 To) sur le NAS, sans limite de son débit. Vous pouvez en imposer une pour éviter que la sauvegarde n'impacte trop votre réseau local.
On crée ensuite un Dossier partagé dédié à Time Machine, invisible dans la liste des dossiers sur le réseau, des utilisateurs sans autorisation et sans corbeille. Il n'y a pas besoin de chiffrement, celui-ci étant géré par le Mac. Une fois créé, on donne les accès en lecture et écriture au compte TimeMachiner.
Puis on se rend dans les paramètres avancés de la section Services de fichiers, pour y activer la diffusion Bonjour Time Machine via Samba (SMB), Apple ne recommandant plus AFP. C'est ce qui permettra au Mac de détecter le NAS comme un appareil pouvant accueillir une sauvegarde.
On configure ensuite les paramètres Time Machine pour désigner le Dossier partagé que nous avons précédemment créé. DSM adaptera la configuration de Samba après une alerte. Une fois que tout est confirmé et enregistré, vous êtes parés !
Depuis les paramètres Time Machine sur le Mac, vous devez désormais voir dans la liste des disque disponibles l'espace de stockage de votre NAS. Vous pouvez l'utiliser seul ou en complément d'un autre périphérique si vous le souhaitez. Une fois sélectionné, vous devez vous connecter avec le compte TimeMachiner et son mot de passe.
La sauvegarde sera alors effectuée comme sur un appareil local.
Aller plus loin avec TimeMachineEditor
Par défaut, macOS gère lui-même le rythme des sauvegardes selon les critères énoncés plus haut, mais il est possible d'en changer. Pour cela il existe un petit outil gratuit : TimeMachineEditor.
Il permet de déterminer plus précisément le rythme des sauvegardes. Cela peut être quand la machine est inactive, selon un intervalle précis ou en suivant un calendrier plus détaillé. Vous pouvez également indiquer des heures où les sauvegardes ne doivent pas se faire, demander à procéder dès que possible quand une occurence est manquée ou à effectuer des snapshots locaux toutes les heures.
Comment effectuer une restauration du système ?
La première règle concernant les sauvegardes est de vérifier régulièrement qu'elles fonctionnent. N'hésitez donc pas à vous rendre de temps à autre dans l'interface de Time Machine pour vérifier que tout va bien, tenter de récupérer quelques fichiers, etc. L'interface est ici assez simple à prendre en main.
Pour une restauration complète, il faut démarrer le Mac en mode récupération en maintenant les touches Commande (⌘)+ R jusqu'à l'apparition du logo Apple. Selon la situation, d'autres combinaisons devront être utilisées. S'ouvre alors une interface avec la liste des Utilitaires macOS, dont celui permettant une restauration depuis Time Machine.
Il vous listera les sauvegardes disponibles. Pour celles présentes sur le NAS, il faudra tout d'abord renseigner les identifiants du compte. Si celle sélectionnée est chiffrée, le mot de passe sera nécessaire. Après vous avoir averti de l'effacement du contenu du Mac du fait de sa restauration, la procédure commence :
Sauvegarder les données de votre Mac : iCloud et Time Machine, un duo presque parfait
-
Time Machine fête ses 13 ans...
-
... iCloud est désormais son compagnon incontournable
-
Bien choisir son stockage dédié à Time Machine
-
Activer Time Machine sur un périphérique externe
-
Préparer un NAS pour Time Machine
-
Aller plus loin avec TimeMachineEditor
-
Comment effectuer une restauration du système ?



















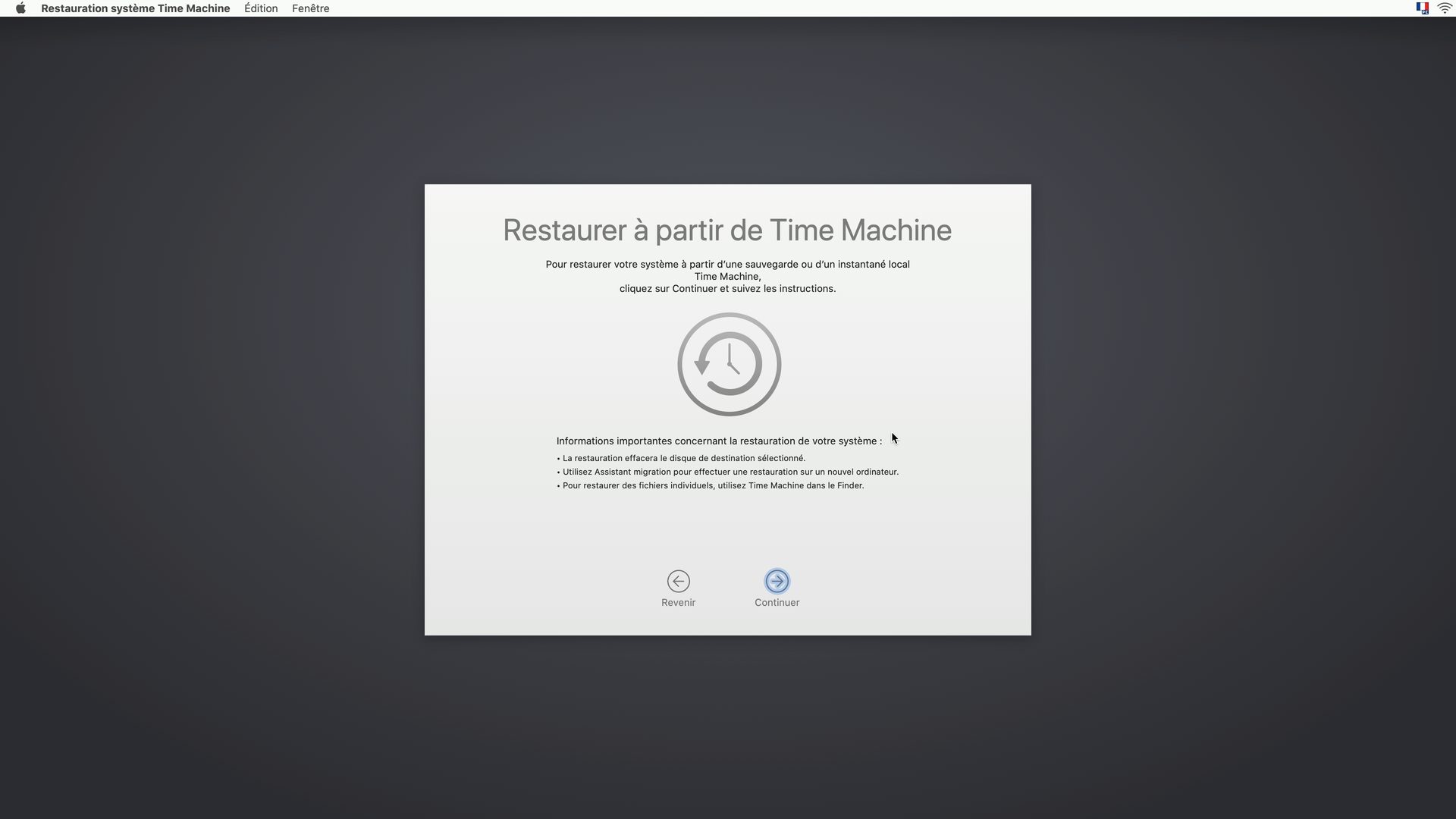

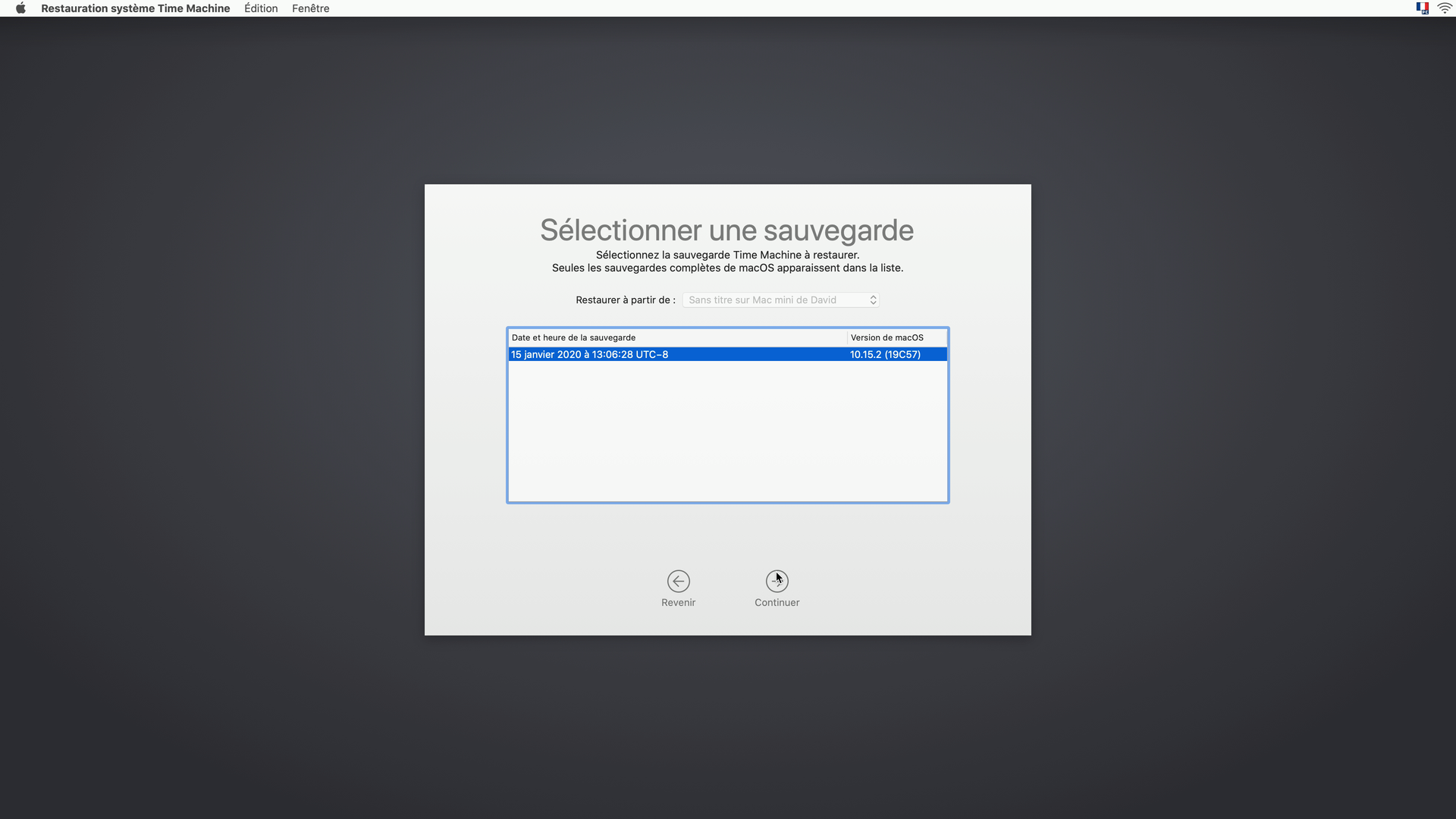

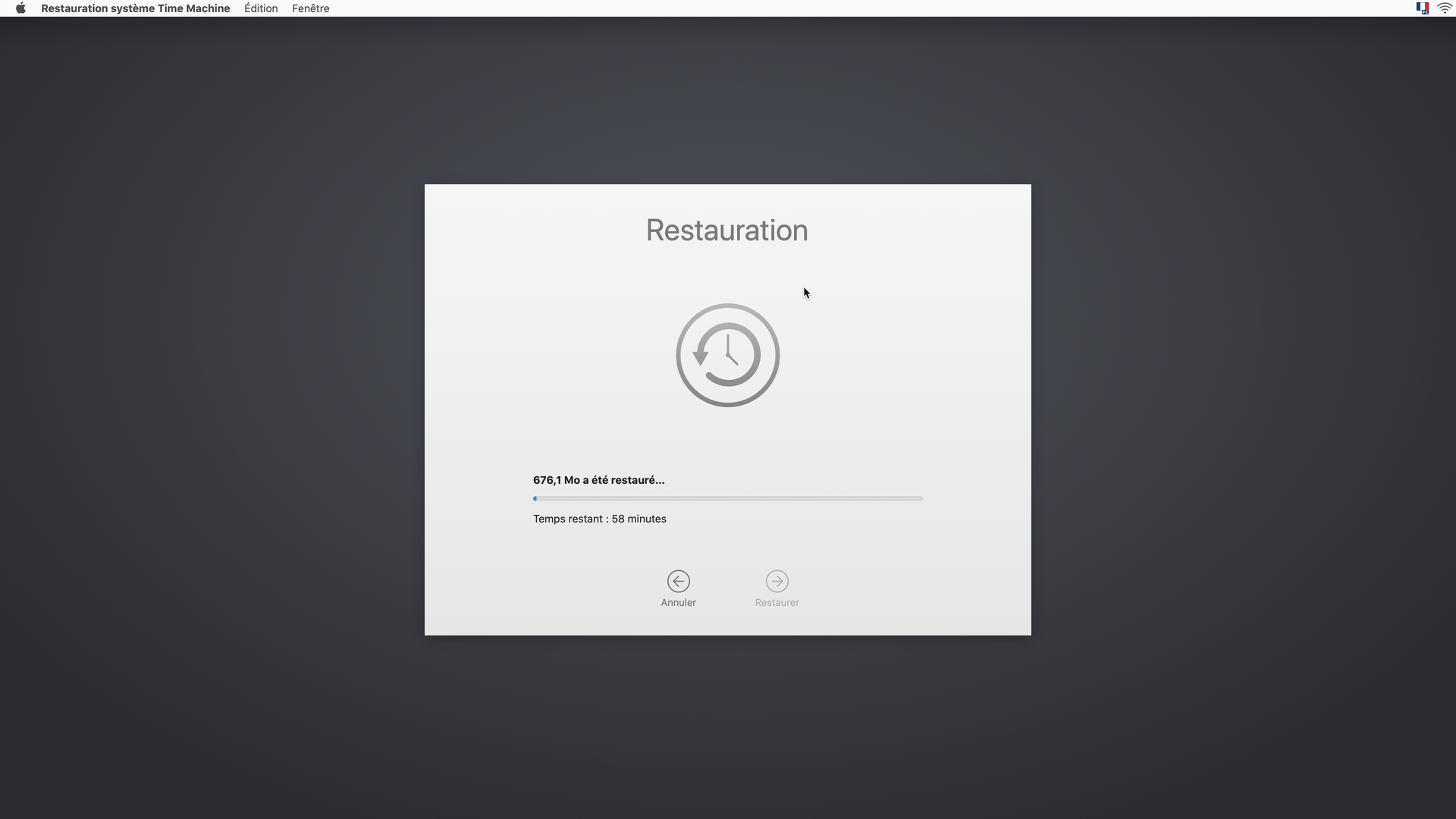
Commentaires (62)
Vous devez être abonné pour pouvoir commenter.
Déjà abonné ? Se connecter
Abonnez-vousLe 16/01/2020 à 14h32
Le 16/01/2020 à 14h37
Oui m’enfin là c’était un souci particulier et assez spécifique, je ne vois pas pourquoi généraliser. Que tu fasses ce choix là, soit. Mais ça n’en fait pas une règle qui doit s’appliquer à tous pour autant. Parce que bon, si un HDD déconne, il déconne et on perd des données. La redondance, notamment via une grappe RAID) permet d’assurer la continuité de service dans la grande majorité des cas.
Comme dit par tout le monde sur le sujet, le RAID utilisé en redondance n’est pas une solution de sauvegarde, mais de disponibilité. Même un NAS doit être sauvegardé s’il contient des données importantes et les backups qu’il contient doivent être régulièrement vérifiées pour éviter toute mauvaise surprise en cas de panne (comme mentionné dans l’article).
Que le RAID n’ait pas joué son rôle dans ton cas c’est une chose. Qu’il soit mis au ban pour cela, une autre.
Le 16/01/2020 à 14h38
Juste un raid n’est pas une solution de backup. Mais effectivement, un RAID 1 qui vient “en plus” peut servir de backup.
Le problème c’est les gens qui mettent une unique copie de leurs documents sur un RAID 1 en pensant avoir un “backup” parce que ça mirror ce qui n’est pas le cas. Notamment parce que, en plus d’autre problème, ça n’empêche pas la suppression des données par erreur.
C’est pour ces personnes qu’il est dangereux de diffuser l’idée que RAID = backup car ce sera le seul moyen qu’ils risquent de mettre en place.
Effectivement, dans une stratégie de backup globale, le RAID peut être envisagé
Le 16/01/2020 à 14h40
Celà dépend grandement de comment le RAID est implémenté. Le plus souvent, oui on a des alertes, mais la grappe reste inaccessible tant que le disque défaillant n’a pas été remplacé et la grappe reconsrtuite.
Pendant ce temps :
(les disques mis en RAID étant souvent achetés en même temps, ils sont parfois issus des mêmes batches de production et ont un fort risaue d’être défaillants à intervalles très proches. Parfois suffisament proche pour arriver avant la reconstruction de la grappe)
Les systèmes permettant la redondance (avec par exemple un disque de parité) voire même assurer l’accès aux données en l’abscence du disque défaillant existent. Unraid fait ça très bien. Avec l’avantage supplémentaire de pouvoir ajouter des disques avec des capacités et caractéristiques différentes.
Hors très grosses grappes avec multiples redondances en entreprise, oui, le RAID pour utilisation domestique, comme dit par certains, ça craint.
Le 16/01/2020 à 14h57
ok merci ;)
j’ai récemment pris un cryptolocker qui m’a fait réfléchir à ma politique de sauvegarde. Dans mon cas, j’ai totalement perdu 15ans de film de vacance (bon c’est pas bien grave hein ^^ ) mais tout ce qu’y était important (code source, taf, documents, images) étaient sauvegardés via git (gitolite sur un serveur perso, lui meme sauvegardé par backuppc sur un autre serveur) donc non seulement j’ai rien perdu d’important mais ça m’a pris à peine 1h de tout rapatrier (merci la fibre) via une simple commande.
Mais bon ça serait vite hors de prix de sauver en ligne plusieurs To, du coup je réfléchissais à prendre un NAS en RAID1 avec 2 ou 3 disques de hautes capacité (8To par ex), pour faire des sauvegardes incrémentales tout en me protégeant de la défaillance du disque de backup.
Parce que brancher un disque pour faire un backup de temps en temps c’est con mais en fait jamais t’y penses (sauf quand c’est trop tard) et meme si t’arrive à le faire 1/semaine, au moment de la défaillance, tu perds 1 semaine de donnée.
Laisser un disque brancher h24 est problématique puisqu’en cas de cryptolocker, il y passe aussi (dans mon cas, meme le disque de la freebox y est passé …), je sais pas si pour un NAS, on peut scripter un montage/démontage automatique d’ailleurs.
bref le dossier de Nxi tombe à pic car pour le moment j’en reste à git pour mes données importante et rien pour le reste (enfin faut aussi dire qu’entre netfix, prime, spotify, on n’en revient à déporter la sauvegarde dans un certain sens)
Le 16/01/2020 à 14h58
C’est aussi pour ça qu’on recommande souvent d’avoir un disque “spare” dans un NAS, même si ça concerne souvent les 3 baies et plus, la reconstruction se faisant directement. Par contre en cas de défaillance, la grappe est accessible (mais ça peut être plus lent selon la priorité de reconstruction).
Et pour avoir vu pas mal de cas de “oh mon HDD USB a cramé, que vais-je faire ?” sans possibilité de récuperer les données chez des particuliers, je doute que ce soit une situation plus enviable à du RAID. Un HDD ça peut ne plus fonctionner, le RAID permet de s’en prémunir. Mais ce n’est pas la solution à tous les maux.
Le 16/01/2020 à 18h21
Le 16/01/2020 à 19h13
ah oui effectivement, là on est bien d’accord " /> (et c’est justement ce qu’à expérimenter mon ex-labo ^^)
" /> (et c’est justement ce qu’à expérimenter mon ex-labo ^^)
Le 17/01/2020 à 07h50
A la place de Time Machine, je préfère Carbon Copy Cloner :
Le 17/01/2020 à 07h57
En fait pour le NAS (dépendant du NAS, je tourne sous FreeNAS) tu as les snapshots que tu configures.
 " /> . J’aimerais pouvoir sélection le snapshot que je veux pour restaurer depuis l’interface plutôt que soit supprimer pour que celui que je veux soi le plus récent ou dupliquer n’importe quel snapshot sur un partage à part pour copy/paste.
" /> . J’aimerais pouvoir sélection le snapshot que je veux pour restaurer depuis l’interface plutôt que soit supprimer pour que celui que je veux soi le plus récent ou dupliquer n’importe quel snapshot sur un partage à part pour copy/paste.
C’est instantané et c’est en lecture seul. Si tu te prends un cryptolocker qui te chiffre ton partage, tu vas chercher ton snapshot, tu le monte et tu y accès comme un second partage avec les données propres.
Le seul problème que j’ai eu depuis l’interface c’est que pour faire un rollback (remettre en arrière ton partage plutôt que créer un second), il prend que le plus récent snapshot. Du coup pour aller plus loin tu dois supprimer les snapshots pour que celui que tu veux soi le plus récent et que tu puisses rollback en quelques secondes sur ton partage principale.
Mais tu peux monter n’importe quel snapshot en un partage à part et copie / paste à la main.
Après je sais que en ligne de commande tu peux faire ce que tu veux
L’autre chose à prendre en compte c’est que l’espace n’est libéré que lorsque le snapshot expire, donc si tu fais le ménage tu récupéreras que l’espace après expiration.
Le 17/01/2020 à 08h28
Le 17/01/2020 à 09h43
je ne connaissais pas cette possibilité de snapshot en lecture seule. Effectivement ça pourrait être la solution.
 " />
" />
Merci pour l’info
Le 17/01/2020 à 10h42
En gros ça “fige” les fichiers en fonction de se que tu paramètres (genre expiration du snapshot, quand il est prit, à quel récurrence), et ça le garde de côté en lecteur seul que tu peux monter quand tu veux. C’est pour ça que c’est instantané, mais que tu récupères l’espace disque que quand il expire.
 " />
" />
 " /> ), mais avec ça tu es normalement tranquille (ou faut VRAIMENT avoir la poisse).
" /> ), mais avec ça tu es normalement tranquille (ou faut VRAIMENT avoir la poisse).
Après en ligne de commande tu peux faire plus, genre tu fais un snapshot que tu copies sur un autre disque et tu le gardes en cold-backup
Mais oui, ça m’a déjà sauvé pour des trucs genre serveurs de jeu avec map modifiable (Ark: SE, Minecraft etc). Du griefing ? Hop, on récup la map d’il y’a 1h.
Après ça ne protège pas contre les mauvaises manipulations (genre suppression du snapshot par l’user), mais c’est une très bonne protection contre les cryptolockers dans le cas où le partage est monté en permanence.
Perso moi j’ai mon RAID 10 (chiffré), les snapshots dessus, une syncro backblaze (chiffré en local avant envoi) pour les trucs importants. Je pourrais éventuellement rajouter un cold-backup mensuel si je veux vraiment être sûr (et overkill
Le 17/01/2020 à 10h49
Bonjour David,
Tout à fait je ne suis pas intéressé d’avoir l’état des fichiers à différentes dates, avec CCC, je ne me protège pas d’une modification accidentelle, seulement, d ‘un effacement accidentel. Pour mon usage, cela me convient.
Avec TM, le nombre de fois où j’ai saturé l’espace disponible sur mon hdd externe, malgré l’auto-effacement des plus vieilles versions de fichiers que TM est sensé faire quand le disque est proche de la saturation…
Avec Time Machine, on ne peut pas se servir de son disque TM en tant qu’OS externe; seulement pour restaurer. Et quand c’est un gros volume, cela prend longtemps. Avec CCC, on a un reflet exact du Macintosh HD, et le disque dur externe est bootable. Du coup, si mon macmini ne démarre plus, je peux dans l’urgence démarrer un autre mac avec mon OSX externe (à condition que le mac en question soit compatible avec l’OS de mon disque dur externe), avoir mes softs et configurations de travail, même si cela risque d’être plus lent.
Je me demande quelle est la différence de performance avec un ssd externe en usb-c et un ssd m2 interne; la seule fois où j’ai dû user de mon OS externe, j’étais en usb 3 et clairement, c’était plus lent qu’avec le ssd interne, mais cela m’a bien dépanné pour la journée.
Bon weekend!
Le 17/01/2020 à 10h50
L’un des avantage de unRAID (qui n’est pas du RAID, comme son nom l’indique) c’est qu’il écrit les données sur le disque sans les “répartir” sur plusieurs.
Du coup même si tu as des disques qui claquent et qu’il n’arrive pas à reconstruire le manquant, tu peux toujours sortir les disques un à un et accéder aux données dessus en le branchant à un ordi. Chose que tu ne peut pas faire avec du RAID me semble (ou peut être avec le RAID 1 ?)
Le 17/01/2020 à 10h56
Il t’indique pas une raison sur l’erreur ? Où ça reste “en court” sans bouger ? Essaye voir de copier “manuellement” depuis le MAC vers l’emplacement réseau une vingtaine de GO (avec des dummy-file) voir s’il arrive, ça pourrait te donner une piste.
J’ai une configuration un peu différente sur ma hackintosh: un SSD pour l’OS qui time-machine vers un HDD interne, jamais eu de problème jusqu’à présent, il m’affiche juste de temps à autre une alerte pour me dire qu’il vire d’anciennes sauvegardes.
Le 17/01/2020 à 11h01
ça fait aussi un sacré budget ;)
j’vais déjà regardé pour un NAS en RAD1 avec 2 (voir 3) disques en 6-8To en complément de mes disques actuels qui resteront en prod.
Et ca fait déjà du lourd côté budget :s
Le 17/01/2020 à 11h27
L’avantage avec FreeNAS (mais je pense que d’autre NAS le font) c’est qu’il regroupe les grappes de RAID dans ce qui est appelé un “vdev”. Ces vdevs sont associés ton “pool” de stockage.
 " />, j’ai commencé avec un RAID 1 de deux disques de 1 To, donc un vdev en RAID 1 associé à mon pool de stockage nommé “pool_HDD”.
" />, j’ai commencé avec un RAID 1 de deux disques de 1 To, donc un vdev en RAID 1 associé à mon pool de stockage nommé “pool_HDD”.
Tu peux donc pour un pool de stockage rajouter un autre vdev par la suite (FreeNAS écrira les données sur l’ensemble, te donnant du coup un RAID 0 de vdev, mais uniquement pour les nouvelles données)
.
Note que si UN des vdevs de ton pool lâche, tu perds l’ensemble des données vdevs, comme un vrai RAID 0 et il considère les deux vdevs comme “un seul” espace de stockage (https://www.youtube.com/watch?v=76qnBjZF65g ). Tu peux mixer les types RAIDs aussi (contrairement à ce qui est dit dans la vidéo YT et selon le topic :https://www.ixsystems.com/community/threads/different-vdevs-in-one-zpool.50673/ ).
Et tu peux augmenter un RAID 1 en mettant un disque plus gros, attendre la reconstruction et changer l’autre, puis reconstruire. C’est mieux de prévoir dès le début, mais c’est pas une obligation.
Exemple personnel, vu que ça peux être un peu compliqué à première vu
Ayant besoin de place, j’ai remplacé un premier disque de 1 To par un de 4 To. J’ai laissé le RAID 1 se reconstruire avec succès, puis j’ai changé le second disque de 1 To par l’autre de 4 To. Après reconstruction je suis passé d’un RAID 1 de 1 To à un RAID 1 de 4 To.
Puis j’ai encore eu besoin de place, donc j’ai mis 2 disques de 4 To supplémentaire, je suis aller sur mon “pool_HDD”, j’ai fais extend et j’ai choisi mes deux nouveaux disques. Donc là, j’ai un vdev RAID 1 de deux disques de 4 To associés à mon pool “pool_HDD” et un autre vdev RAID 1 que FreeNAS vient de me créer et a associé à “pool_HDD”.
J’ai donc :
pool_HDD (RAID 0)
Et tu peux continuer par la suite à étendre. Au final tu peux commencer petit et agrandir sans “casser et reconstruire” forcément.
Après le mieux pour ce genre de cas d’augmentation au fur et à mesure c’est unRAID (qui n’est pas un RAID) qui te permet de simplement rajouter un disque quand tu veux pour augmenter l’espace sans te prendre la tête, avec un ou plusieurs disques de parité que tu choisis. L’inconvénient c’est qu’il est payant.
Le 17/01/2020 à 12h25
j’vais gardé tout ça en tête, merci pour les infos ;)
côté matos t’es sur quoi ? un vieux pc ou un truc dédié ?
Le 17/01/2020 à 13h02
J’avais un vieux poste au début, puis un PC dédié que j’ai construit (vu que les VMs sont apparues sur FreeNAS).
 " />
" />
 " />
" />
Avec FreeNAS tu peux réinstaller, réimporter les pools et éventuellement la config que tu as backup et c’est repartie
Le fait de pouvoir réimporter les pools de stockage permet de ne pas avoir à faire la migration des données en changeant le système.
Note importante : Avant FreeNAS chargeait le système depuis une clef USB en RAM et c’était partie, mais sur les dernières versions, FreeNAS écrit des logs (et j’étais pas au courant), du coup ma clef USB de boot à lâché (heureusement, tu peux mettre ton périphérique de boot en RAID 1, donc j’avais la deuxième clef USB toujours).
Maintenant j’ai un RAID 1 des SSD les plus cheaps (deux marques différentes) pour le boot, connecté en USB 3.0 pour laisser mes ports SATA de libre.
Après je prévois encore d’upgrade, c’est une carte mère qui prends la RAM ECC unbuffered uniquement (ou non-ECC) et c’est chiant à trouvé en fait
Vu que je virtualise, le prochain bordel sera sans doute du ryzen avec pas mal de RAM.
Après faut que je me renseigne car j’ai vu des NAS avec le “matos” dans une tour et un boitier à part avec uniquement les disques, connecté avec un unique câble (ou deux) vers une carte PCI-e dans la tour (c’est pas du SPF comme connaitre, mais un truc similaire).
Du coup même si la carte mère ne dispose que de deux ports SATA, avec ça tu peux connecter des dizaines de disque voir plus depuis le boitier à disque vers le boitier avec la matos au travers d’un câble.
Le 17/01/2020 à 13h23
ok, sacrée installation ^^
perso j’suis pas partant pour monter le truc moi même, déjà je suis pas sur que niveau prix ça soit si rentable (quoique faudrait que je regarde en détail), ensuite je déménage souvent et un système type nas est plus simple à transporter qu’un pc avec des disques en vrac ou une tour XL ;) et surtout j’ai pas vraiment le temps pour ça malheureusement.
J’vais commencer par mettre des sous de côté pour ça et voir en fonction du dossier à venir sur NxI/HI ;)
Le 17/01/2020 à 13h43
Exactement. C’est que je dis. Pas besoin du RAID pour se prémunir de la perte de données. Ce n’est pas l’unique moyen disponible.
Le 17/01/2020 à 13h45
Le 17/01/2020 à 13h50
Sinon tu as toujours la solution ultra ghetto :https://www.clubic.com/raspberry-pi/actualite-879467-extension-raspberry-pi-4-vr… " />
" />
Le 17/01/2020 à 13h57
unRAID était vraiment le système manquant pour les particuliers. Car contrairement aux entreprises où c’est planifié à l’avance et donc les changements sont moins réguliers (et généralement ça investie dans du neuf au bout d’un moment), pour les particuliers c’est plus du type je commence avec quelques disques et à chaque fois j’en rajoute un quand je suis au maximum de la capacité.
C’est pas mal utilisé aussi chez les YouTubeurs au vu de leur besoin (stockage de fichier vidéo bruts).
Je suis plus à l’aise avec FreeNAS et il répond bien à mes besoins, mais si j’avais connu unRAID avant, je l’aurais sans doute considéré comme mon espace de stockage réseau (surtout qu’il permet de la virtualisation aussi me semble).
Le 17/01/2020 à 14h26
je sais pas pourquoi, mais j’ai pas confiance là ^^
doit bien y avoir un entre deux ;)
Le 17/01/2020 à 16h07
et juste comme ça, vous avez déjà testé ovh cloud (notamment archive cloud) ? je viens de regarder les prix et franchement je me demande si je vais pas essayer, surtout maintenant que j’ai la fibre
Le 17/01/2020 à 19h00
Nan, meme pas.
Je lance la sauvegarde a la main et ca bouge pas d’un poil une fois qu’il a determine la taille de la sauvegarde.
Le user est bien connecte dans les logs et j’ai bien acces au disque, je n’y comprend rien.
Le 17/01/2020 à 23h38
Le 18/01/2020 à 11h17
Tu as essayé de copier manuellement un ou plusieurs fichiers depuis le MAC vers le partage réseau si déjà ça, ça fonctionne (quand je dis manuellement c’est tu prends la souris dans le Finder sur un fichier, et tu fais copier/coller sur le partage) ?
Le 18/01/2020 à 11h35
Personnellement, j’utilise BackBlaze qui a (avait ?) la réputation d’être le moins chère sur le marché.
 " /> mais sinon appli MAC et Windows).
" /> mais sinon appli MAC et Windows).
En version particulier c’est un petit 6 $ par mois pour de l’illimité (GDrive c’est 10 € pour 2 To je crois), mais avec leur application uniquement (sauf pour Linux où il existe une autre méthode supporté
Note que pour tirer les prix vers le bas, il y a une contrainte pour les particuliers : leur application doit se connecter je crois une fois par 60 jours sinon la sauvegarde est supprimé de leur serveur (je pense pour faire de la place pour d’autre client et garder les prix très bas). Ce qui veut dire que la fois suivante, tu dois réupload la complète.
Comme je l’utilise avec FreeNAS, j’ai la version “pro” (vu qu’il y’a pas de client pour FreeNAS, j’ai besoin d’accès à l’api et compagnie) où c’est un peu différent :
Mais il te garde des snapshots de tes fichiers (et les fichiers supprimés d’ailleurs, sauf si tu les supprimes) et je n’ai pas l’impression de payer en plus pour les snapshots / historique des fichiers. Ce mois-ci j’ai payé 0,97 € et j’ai en stockage, incluant les snapshots auto de backblaze : 197,2 GB.
Et l’autre truc c’est que BackBlaze met à disposition du public les statistiques disques durs par constructeur / modèle et leur “pod” de stockage est en open hardware me semble (les plans sont dispos).
Le 20/01/2020 à 09h51
merci du retour,
ovh cloud est par contre moins chère : meme si on paye sur l’up (0.01€/Go) et le down (0.01€/Go), au mois c’est 0.002€/Go , suivant la quantité de donnée c’est assez significatif. Donc le premier up risque d’être salé, mais ensuite c’est ça irait et suffit de faire un script rsync pour n’up que les nouveaux fichiers. Parce que vu le tarif pour sauver et dupliquer plusieurs To en local, je pense que c’est peut être le meilleur compromis, surtout en ayant la fibre.
Dans mon cas ça serait le principal système de sauvegarde pour les gros fichiers en fait, pour mon taf et mes documents importants/codes, j’ai tout mis sous git sur serveur perso (vu que je bosses sur plusieurs ordi, ça me permet d’avoir facilement acces à mes données), donc j’ai déjà un versionnage.
Plutot qu’un NAS, peut ête que je rajouterais juste un dd externe pour faire des rsync tout les 15 min sur les dossiers de taf, histoire d’éviter de perdre des trucs, mais je manipule pas si souvent mes fichiers pour ce type de risque.
Le 20/01/2020 à 11h02
Oui après ça dépend de l’usage.
 " />
" />
Pour exemple, je backup un serveur minecraft chaque nuit, donc avec modification de map, du coup un prix à l’upload me ferait vite mal
Le 20/01/2020 à 11h09
ah oui en effet ;)
côté serveur, j’ai déjà deux KS (1 en prod, 1 pour le backup), c’est ce qu’y m’a sauvé lors de l’épisode cryptolocker ^^
mais à 2To de disque, pas possible de sauver les gros fichiers, fichiers dont il n’est pas nécessaire de faire du versionnage donc un backup froid me semble bien correspondre.
Faut juste que je chiffre tout ça quand même, histoire d’éviter une mauvaise surprise (et je vais aussi attendre d’avoir signé mon nouveau contrat, dans l’ESR c’est les rois pour oublier un truc et te faire commencer 1 mois plus tard avec donc 1 mois sans paie ….)
Le 15/01/2020 à 16h49
J’ai active la sauvegarde du mac de mon amie a peu pres comme decrit dans l’article:
Ca a fonctionne pendant quelques mois et depuis j’ai time machine qui lance le backup mais ne va jamais au bout du processus et ca fait presque 80 jours que ca dure. J’ai laisse la machine en marche toute une nuit pour voir… et rien ca ne progresse pas, le back up ne fait que 22 Go pourtant et il y a tout plein de place sur le disque.
Si je n’y arrive pas je balance tout aux orties et je recommence.
Le 15/01/2020 à 17h26
Article un peu light à mon goût…
J’invite à lire les articles suivants :
https://eclecticlight.co/2019/11/17/last-week-on-my-mac-time-machine-travels/
https://eclecticlight.co/2019/12/03/time-machine-1-how-it-works-or-fails-to/
https://eclecticlight.co/2019/12/04/time-machine-2-what-it-writes-in-the-log/
https://eclecticlight.co/2019/12/05/time-machine-3-analysing-automatic-backups/
https://eclecticlight.co/2019/12/12/time-machine-4-problems-with-backups/
https://eclecticlight.co/2019/12/16/time-machine-5-changing-macs-and-more/
https://eclecticlight.co/2019/12/19/time-machine-6-networked-storage/
https://eclecticlight.co/2019/12/31/time-machine-7-checking-logs-using-ulbow/
https://eclecticlight.co/2020/01/14/time-machine-8-preventing-problems/
Le 15/01/2020 à 17h34
Le but était d’expliquer le fonctionnement de base, pas d’écrire une thèse sur le sujet. Ne serait-ce que parce que sinon personne n’irait au bout. Mais merci pour les liens, ça fera un bon complément ;)
Le 15/01/2020 à 17h35
Ça me dépasse de faire des sauvegardes sur du RAID (NAS ou pas). C’est encourir des risques supplémentaires.
Voir les règles données dans cet article : https://www.nas-forum.com/forum/topic/34151-vademecum-sur-les-disques/.
Le 15/01/2020 à 17h48
Pour commencer : dans le papier je teste deux solutions : un HDD seul en externe ou un NAS avec du RAID. Je ne dis pas que l’une est meilleure que l’autre, je regarde les différents cas gérés et j’explique comment ça fonctionne.
Après sur le fond, je ne comprends pas ta remarque, même si je sais que la petite musique “le RAID ça pue” est de plus en plus courante. Je peux l’entendre dans certains cas (notamment pour le RAID 5 sur de gros espaces de stockage), mais ce n’est pas inutile pour autant de manière systématique ou pour de la sauvegarde.
Le RAID est une solution de disponibilité des données lorsqu’il est configuré pour assurer une certaine redondance. Si tu fais une backup sur un HDD (USB ou LAN) seul et qu’il flanche au moment où tu as besoin de faire une restauration, ta solution c’est quoi exactement ? On peut imaginer avoir un second jeu de sauvegarde, mais je doute que ce soit plus simple à gérer et que ça change radicalement le niveau de risque.
Le NAS peut d’ailleurs ne pas être utilisé que pour des sauvegardes, rendant cette disponibilité plus nécessaire encore. Bien entendu cela n’empêche pas des soucis annexes, comme la coupure de courant évoqué dans le billet que tu mets en lien. M’enfin c’est la même chose pour toute autre mécanique de stockage, et l’onduleur est nécessaire pour s’en prémunir dans tous les cas.
Ajouter un composant dans une chaîne de fonctionnement, c’est toujours ajouter du risque. Ajouter un HDD de sauvegarde, c’est augmenter le risque. Ajouter du RAID aussi. Ne pas en avoir également. Le tout c’est de savoir contre quels risques on veut se prémunir et dans quel budget. Puis de prier pour que les cas que l’on ne couvre pas ne nous arrivent pas.
Le 15/01/2020 à 17h57
petite question : pour finir dans quelle situation pratique un RAID est-il vraiment utile ? (hors RAID 1 qui là par contre peut servir en backup non ?).
J’ai jamais joué avec ce type de bestiole donc j’ai un peu de mal à voir en quoi c’est permet d’avoir une meilleur disponibilité des données, un NAS ok mais un RAID ?
Le 15/01/2020 à 18h18
Le 15/01/2020 à 18h20
Le 15/01/2020 à 18h22
Le 15/01/2020 à 18h52
Le RAID fait gagner de la perf, ou protège contre la perte d’un disque. C’est tout.
Ce n’est PAS une solution de backup.
Je pense que le commentaire vient de là, et de gens qui pensent qu’un RAID prémunie contre un backup.
Le 15/01/2020 à 19h14
J’ai jamais compris cette phrase, mais je pense que j’ai compris avec le comm Force Rouge.
Le 15/01/2020 à 19h18
Le 15/01/2020 à 20h28
Un logiciel sympa pour fureter dans les sauvegardes TimeMachine :
https://www.soma-zone.com/BackupLoupe/
Le 15/01/2020 à 23h03
Je pratique la sauvegarde sur un NAS 2 baies Synology.
Le problème, contrairement à une vieille Time Capsule, c’est que lorsque le volume arrive à saturation, le nettoyage des anciennes sauvegardes ne se passe pas correctement… je suis obligé d’effacer et recommencer une sauvegarde complète « propre »
Le 16/01/2020 à 05h28
Merci, je ne connaissais pas celui-là, vais le tester.
Le 16/01/2020 à 08h14
Tu choisis ton RAID en fonction de ton besoin : Disponibilité / Rapidité / Espace de stockage / Nombre de disque perdu
Tu peux faire mumuse avec :http://www.raid-calculator.com/ en testant différent type de RAID, disque et compagnie.
Exemple, RAID 0 associe plusieurs disques ensemble pour maximiser les vitesses d’écritures, mais si tu perds un des disques, tu perds l’ensemble des données (pour simplifier il utilise les disques du RAID 0 comme “un” gros disque ultra-rapide).
Exemple 2, RAID 1 fait un miroir entre deux disques, tu auras moins de performance que le RAID 0, mais tu peux te permettre de perdre un disque sans impact. Cependant tu auras un impact quand tu remplaceras le disque défaillant par un nouveau car ton dernier disque valide va recopier ses données sur le nouveau pour que le “miroir” soi de nouveau opérationnel. Et tu perds la moitié de la capacité total des deux disques.
Exemple 3, RAID 10 est l’association des deux RAID : RAID1 (miroir) en RAID 0 (performance) et tu peux perdre selon le cas jusqu’à deux disques voir plus (un de chaque grappe de RAID 1, admettons que tu as 4 disques ) sans impact (par contre si tu perds deux disques de la même grappe RAID 1, tu perds l’intégralité de tes données). Cependant, tu perds la moitié de ton espace de stockage (donc 16 To te donne 8 To utilisable).
J’ai pris ces deux exemples car ils sont plus simple à expliquer que le RAID 5 qui fonctionne différemment (ou les autres types d’ailleurs).
Le 16/01/2020 à 08h19
Le 16/01/2020 à 08h25
Le RAID 1 est utile pour perdre un disque “sans” impact, ça sert à ça et faut le garder en tête car ce n’est pas une solution de backup.
C’est surtout ça qu’il faut garder en tête car beaucoup pense que le RAID 1 est un backup et c’est comme ça qu’on perd des données. C’est une façon dangereusement de penser car la plupart du temps les RAID 1 présente un risque pour les non initiés qui vient du fait de prendre deux disques durs identiques.
Généralement, deux disques de la même série, avec le même nombre d’heure de fonctionnement ont une probabilité de tomber en panne de façon relativement proche élevé. Ajoute à ça le fait que quand le premier disque lâche, tu le remplace, la recréation du RAID 1 fait un énorme stress sur ton unique disque restant qui peux claquer pendant le processus et là tu perds les données.
Le mieux c’est de prendre deux disques de marques différentes et avec des heures de fonctionnement différent. Mais ça ne dispense pas d’avoir un vrai backup quelque part.
Le 16/01/2020 à 08h29
Tu as pas des snapshots par hasard ?
Le 16/01/2020 à 08h50
Pour info, TimeMachine ne fonctionne pas qu’avec le Finder (utilisé pour les fichiers), mais avec pas mal d’autres applications.
Par exemple, si j’ouvre mon carnet d’adresse puis que je lance TimeMachine, je pourrais remonter dans le temps et récupérer un contact supprimé par mégarde.
Le 16/01/2020 à 09h50
Dîtes, sous WINDOWS, on a un équivalent ?
(Gratuit ou intégré ?)
Le 16/01/2020 à 10h11
On en reparle bientôt (spoiler : pas trop en intégré)
Le 16/01/2020 à 11h16
nan mais je sais bien comment marche les RAID ;) D’ailleurs à mon ancien labo, on a perdu 20 To de data car les données étaient sur un RAID5 et lors de la reconstruction, toute la grappe est tombée …. (et évidemment aucun sauvegarde :s)
Pour moi un RAID1 permettait d’avoir une solution de sauvegarde supplémentaire avec une protection sur la perte d’un disque (mais comme dit précédemment évidemment avec des disques différents et bien sur le raid vient en plus et pas en remplacement des disques de travail), sauf que je lis à chaque fois que non un RAID c’est pas un backup, mais une solution de dispo.
C’est cette partie que je pige pas. En quoi avoir des données éparpillées sur 2 ou 3 disques fait que leur accès est plus rapide ? c’est lié à un accès en parallèle sur la grappe ? Mais avec des disques à 7200rpm on a vraiment besoin de cette vitesse supplémentaire ? (et du coup je suppose qu’un RAID en ssd ça n’a aucun sens niveau gain ?)
Bref en gros : en quoi un RAID permet d’avoir une meilleur dispo de ses datas (car pour moi meilleur dispo c’était synonyme de non perte donc de sauvegarde)
Le 16/01/2020 à 12h08
Pour répondre rapidement sur différents points :
* RAID et performances : certains modes de RAID permettent un accès simultanée en lecture et/ou écriture, de fait, on peut multiplier les performances globales par cette méthode. C’est par exemple le cas du RAID 5 qui permet d’avoir de bons débits en lecture, avec des performances classiques en écriture mais une parité des données (qui permet de perdre moins d’espace qu’avec d’autres modes comme le RAID 1 / Miroring).
* Performances des HDD : un disque dur c’est grosso modo entre 100 et 200 Mo/s. Tout dépendra du besoins. Sur un lien à 1 Gb/s par seconde, augmenter les performances n’est pas forcément essentiel. Si on a une liaison à 2,5, 5 ou 10 Gb/s c’est autre chose. C’est là en général qu’on commence à y penser ou à utiliser des mécaniques de cache SSD.
Il ne faut pas aussi oublier qu’un NAS ou un serveur, ce n’est pas destiné à être utilisé par un utilisateur qui transfère des données de temps en temps. Ca peut être le cas d’usage de certains en grand public, mais ce n’est pas représentatif du besoin. Quand il faut commencer à gérer plusieurs dizaines/centaines d’utilisateurs qui peuvent accéder aux données en même temps, c’est une autre histoire.
Le 16/01/2020 à 12h12
merci " />
" />
Hâte de lire le dossier sur les sauvegardes en tout cas ;)
Le 16/01/2020 à 13h24
Le 16/01/2020 à 13h30
Le 16/01/2020 à 14h16