Mojave : plongeon dans le dernier macOS et son mode sombre
Welcome to the dark side

Le 25 octobre 2018 à 12h00
22 min
Logiciel
Logiciel
Cette année, le nouveau cru de macOS était sans doute plus attendu que d'habitude. Et pour cause : les utilisateurs bénéficient d'un mode sombre, se voulant plus neutre pour travailler sur les contenus. Le système comporte cependant de nombreux autres ajouts, plus ou moins pratiques et réussis.
Comme à chaque automne, Apple a diffusé il y a quelques semaines de nouvelles versions majeures pour l’ensemble de ses produits matériels : iOS 12, tvOS 12, watchOS 5 et bien sûr celui qui nous intéresse aujourd’hui, macOS 10.14. Son nom Mojave tire son nom du désert que l’on trouve au sud de la Californie (même s’il déborde un peu sur l’Arizona et le Nevada).
Le désert s’exprime d’ailleurs au travers d’un fond d’écran qui, pour la première fois, est dynamique, évoluant au cours de la journée ou de la nuit. Mais Mojave était surtout attendu pour son mode sombre, qui justifiera à lui seul la mise à jour pour de nombreux utilisateurs. Mais heureusement, le système ne se limite pas à cette seule nouveauté.
Mojave apporte une série d’outils, pour certains franchement sympathiques. On appréciera entre autres la nouvelle vue Galerie du Finder, capable d'économiser du temps à ceux manipulant souvent des photos.
Nous allons donc passer en revue l’ensemble des apports de macOS 10.14, dont certains sont loin d’être anodins.
Les Mac compatibles, sauvegarde et installation
Comme toujours, commençons par indiquer les modèles compatibles avec le nouveau macOS. Contrairement à iOS 12 qui reprenait la même liste d’appareils qu’iOS 11, certaines anciennes références sont laissés sur le carreau :
- Les MacBook depuis début 2015
- Les MacBook Air depuis mi-2012
- Les MacBook Pro depuis mi-2012
- Les iMac depuis fin 2012
- Le Mac Pro fin 2013
- Les Mac mini depuis fin 2012
Attention, il s’agit d’une compatibilité générale, signifiant que vous pouvez installer le système sur votre machine. Certaines fonctionnalités ne seront pas disponibles selon l’âge de votre Mac. Par exemple, Mojave supporte les cartes graphiques externes, mais la machine doit obligatoirement compter un port Thunderbolt 3. De même, le déverrouillage automatique par approche de l’Apple Watch réclame un ordinateur de mi-2013 au minimum.
Ensuite, les conseils classiques avant de changer d'OS, dont le principal : sauvegardez vos données. Bien que tout soit fait pour que l’installation soit transparente, une telle opération n’est jamais anodine. Assurez-vous donc que vos fichiers sont à l’abri dans un service en ligne, un HDD/SSD externe, un NAS ou tout autre moyen à votre convenance.
Ce conseil est d’autant plus important qu’à l’inverse de la version précédente (High Sierra), tous les disques durs et Fusion Drive seront automatiquement passés sur APFS. L’année dernière, Apple avait réservé son nouveau système de fichier aux seuls SSD. Bien que les forums ne laissent transparaître aucun souci particulier, le risque zéro n’existe pas.
Vérifiez également que vos applications sont à jour. Beaucoup ont déjà reçu une nouvelle version leur assurant une compatibilité avec Mojave, notamment son thème sombre. Autant ne pas avoir de mauvaise surprise, car les bugs sont toujours possibles. Si vous avez un doute, contrôlez sur le site de l’éditeur concerné que le logiciel est bien compatible.
Dans tous les cas, le passage à Mojave ne presse pas, et de nombreux utilisateurs préfèrent d’ailleurs attendre la première version « .1 » d’un nouveau macOS avant de sauter le pas.
L’installation proprement dite, n’a pas varié depuis des années. Mojave est gratuit et se récupère depuis le Mac App Store. Il faut donc en passer par un téléchargement d’un peu moins de 5 Go. Le processus qui s’en suit ne demande qu’une acceptation de la licence et une confirmation du disque d’installation.
Le temps d’installation dépend surtout de votre configuration matérielle. Du SSD le plus rapide au disque dur le plus ancien, il peut s’étaler d’un petit quart d’heure à plus d’une heure. Après cette phase, la machine redémarre une dernière fois et vous ouvre son assistant de configuration.
À moins qu’il s’agisse de votre premier Mac, il ne réservera aucune surprise : on se contente de confirmer certains paramètres. Par sécurité, le mot de passe du compte iCloud vous sera réclamé.
La nouveauté la plus visible : le thème sombre
macOS Mojave restera évidemment dans l’histoire du système d’Apple comme celui ayant apporté une fonctionnalité demandée depuis bien longtemps : un thème sombre.
Au vu du résultat, on peut comprendre pourquoi la fonction a mis tant de temps à arriver. Il ne s’agit pas en effet d’une simple colorisation faite à la va-vite. Comme on pouvait s’y attendre, chaque élément graphique est passé à la moulinette afin que l’ensemble soit réussi. Sur ce point, Apple fait bien mieux que Microsoft, dont la mise à jour October 2018 fournit une version noire de l’Explorateur d’un goût plus que douteux.
Le noir lui-même se retrouve dans très peu d’endroits au sein de Mojave. L’utilisateur aura tôt fait de s’en apercevoir puisqu'avant même d’accéder au bureau, la fin de l’installation du système lui proposera de tester ce mode sombre.
L’ensemble se verra aisément sur les captures dans cet article : c’est essentiellement le gris foncé qui impose sa marque, les autres éléments se colorant de manière plus sombre ou claire selon l’importance du contrôle. Comme avec le thème clair, certains fonds sont légèrement translucides, de même que les barres de titres. Ce n’est pas plus mal, les couleurs derrière les fenêtres se diffusent ainsi légèrement dans ces éléments, apportant un peu de vie.
Le thème sombre est complété par deux apports. D’une part – et pour la première fois depuis bien les débuts de Mac OS X – de nouvelles couleurs d’accentuation. En plus des très traditionnels bleu et graphite, place aux violet, rose, rouge, orange, jaune et vert. De quoi « électriser » une interface qui paraîtrait un peu terne à certains.
D’autre part, les fonds d’écran dynamiques font leur apparition. Le principe est simple : ils s’adaptent à l’heure de votre fuseau horaire. Le fond emblématique de Mojave est une dune (après tout, le Mojave est un désert). Selon l’heure, la luminosité et l’inclinaison du soleil change. 16 photos sont ainsi rassemblées.
La nuit, vous verrez simplement une dune éclairée par le clair de lune. Notez que dans le panneau de gestion du fond d’écran, macOS vous laisse choisir également entre deux versions fixes, l’une claire, l’autre sombre.
Un second fond d’écran dynamique est fourni. Baptisé Dégradés solaires, il affiche simplement des dégradés de couleurs dont l’intensité varie au cours de la journée. En soirée, les teintes varient d’un violet à l’orange en passant par le pourpre, rappelant le crépuscule… et dans une certaine mesure Ubuntu.
Comme l’utilisateur aura tôt fait de s’en apercevoir, toutes les applications intégrées de macOS ont reçu un traitement spécial pour bénéficier du mode sombre. Calendrier, Messages, Notes, Photos et les autres adoptent la même philosophie, recourant aux fonds noirs si nécessaire.
Tout le monde n’y verra pas un bénéfice, mais gageons que ceux qui attendaient de pouvoir se concentrer exclusivement sur le contenu seront ravis. Après tout, des outils comme Photoshop n’ont pas basculé sur des interfaces sombres sans raison.
Le Finder déclare son amour aux contenus
Alors que les utilisateurs de Windows désespèrent de voir un jour l’Explorateur enfin rénové, Apple s’occupe du sien. Le Finder gagne avec Mojave de nombreux petits outils avec pour objectif d’éviter les allers et retours dans d’autres applications.
Principal apport, une nouvelle vue baptisée Galerie. Elle s’adresse clairement à ceux qui manipulent souvent des photos, documents, vidéos et autres, en reprenant une présentation qui ne pourra que rappeler la vue façon pochettes des anciens iTunes.
Comme on peut le voir sur la captures ci-dessous, l’image est affichée selon la taille de la fenêtre et remplit l’espace qui lui est consacré. On peut passer rapidement d’un contenu à un autre via les flèches du clavier, un bandeau permettant d’afficher les autres fichiers. Chaque élément sélectionné reste visionnable avec la fonction Coup d’œil via la barre d’espace, ne serait-ce que pour afficher une prévisualisation encore plus grande.
Cette vue s’accompagne d’une nouvelle colonne à droite. Elle contient les informations tirées des métadonnées et divers outils permettant l’édition rapide.
Dans le cas d’une image, on trouve par exemple la rotation, l’annotation et un bouton Plus donnant accès à la création de PDF, et éventuellement d’autres outils. Cette éventualité tient à l’installation d’applications tierces, qui pourront référencer des modules dans le Finder. Leurs fonctions viendront alors s’ajouter dans cette colonne, qui accueillera également tout ce que l’utilisateur jugera bon de créer dans Automator.
Pour un utilisateur amené à visualiser des photos (cas ô combien classique), la nouvelle vue Galerie apporte un vrai confort. D’abord parce que les informations principales y sont (nom, format, poids, date de création, date de dernière modification, etc.) mais aussi parce que la navigation au clavier comble un vide.
Coup d’œil a beau être un outil dont on se passe difficilement, ses raccourcis clavier dépendent de la vue utilisée dans le Finder. Avec la Galerie, on récupère une navigation typique d’une visionneuse.
Un outil plus complet pour capturer l'écran... ou l'enregistrer
Capturer l’écran ou une fenêtre est une fonction simple dans macOS depuis des années. Apple a intégré des raccourcis clavier couvrant les trois grands cas : tout l’écran, une portion de l’écran ou l’application active. Le résultat était cependant toujours le même : un bruit d’obturateur et l’apparition de l’image sur le bureau.
Un nouvel outil apparait donc sous forme d’une barre, appelable par un raccourci clavier dédié : Cmd + Maj + 5. On retrouve les trois cas déjà mentionnés, mais aussi deux nouveaux : enregistrer l’écran complet ou une région particulière. Le fichier produit est donc une vidéo. Une évolution qui suit celle d’iOS, qui dispose de l’enregistrement vidéo depuis sa version 11.
La barre possède quelques options. Elles sont simples, mais suffisantes la plupart du temps : choix du dossier d’enregistrement de la capture ou de la vidéo, minuteur à 5 ou 10 secondes, souvenir de la dernière sélection ou encore affichage du curseur de la souris. Un autre permet de désactiver la fenêtre flottante qui apparaît quelques secondes après chaque enregistrement, pour ouvrir une fenêtre d’édition rapide.
Cette dernière ressemble à un Coup d’œil, mais en plus riche. Les outils y sont beaucoup plus nombreux, et pour cause : on retrouve la barre ouverte par le Finder si l’utilisateur clique sur Annoter. Il pourra donc écrire librement ou tracer des formes géométriques, ajouter du texte (donc des emojis), régler l’épaisseur, changer de couleur, créer des courbes, faire pivoter ou encore retailler l’image. Là encore, on sent un alignement avec ce que propose iOS.
Comme souvent, ces fonctions n’ont rien de révolutionnaire. Mais Apple aime à ajouter des outils qui permettent au système de se débrouiller par lui-même. À voir si les utilisateurs auront assez de ces ajouts ou s’ils continueront à passer par des outils tiers, ne serait-ce que par habitude.
Sur le bureau, des piles pour organiser le bazar
Si vous avez tendance à placer sur le bureau de nombreux fichiers, mais que vous pestez régulièrement contre votre propre manque d’organisation, il est probable que les piles vous rendront service.
Les piles sont automatiques et dépendent des catégories de fichiers. Elles vont rassembler pour vous les documents, feuilles de calcul, fichiers audio, vidéo et autres. Attention, ce ne sont pas des dossiers : cette organisation n’est que visuelle et ne recouvre aucune réalité du système de fichiers.
Des captures valant souvent mieux qu’un long discours, voici ci-dessous trois captures : une sans les piles, une avec les piles et une pile dépliée.
Les piles ne sont disponibles que depuis le bureau, facilement encombré. Elles ne remplaceront évidemment pas des dossiers soigneusement organisés et n’apparaitront même pas dans le Finder.
Par ailleurs, leur apparition est conditionnée au nombre de fichiers pour chaque type. Il doit par exemple y avoir au moins deux documents pour que la pile associée apparaisse. S’il n’y a ainsi qu’un seul fichier vidéo, il continuera de s’afficher sous sa forme simple.
Quelques petites précisions. Les piles affichent par défaut une miniature des contenus qu’elles rassemblent. Ce comportement est désactivable via les classiques options de présentation du bureau, en décocher Utiliser un aperçu. Problème, c’est tout ou rien. Vos fichiers Excel ou Word seront peut-être plus simples à repérer… mais certainement pas les images et les vidéos.
En outre, l’ouverture des piles risque de déconcerter quelque peu au début : elles poussent les autres contenus vers le bas. Elles ne se ferment pas non plus automatiquement une fois un fichier ouvert. Des nuances à connaître, d’autant que ces comportements sont imposés, Apple n’ayant pas (encore ?) ajouté d’options pour assouplir la fonctionnalité.
De nouvelles applications au sérieux air de déjà-vu
La chose est suffisamment rare pour être notée : Apple a ajouté plusieurs nouvelles applications dans macOS Mojave. « Nouvelles » n’est peut-être pas le bon mot, puisque ce sont de vieilles connaissances des utilisateurs d’iOS : Bourse, Dictaphone, Maison et… News (cette dernière n’est en fait pas disponible en France).
Au lancement, leur interface pourra surprendre : elle ressemble intensément aux versions iPad. À tel point que les utilisateurs ne suivant pas l’actualité y verront peut-être une simple volonté d’Apple de ne pas briser les habitudes. C’est effectivement une possibilité.
Mais ces applications ont surtout été réalisées à partir du code déjà disponible sur iOS. Ces quatre cavaliers sont les premiers résultats concrets du projet Marzipan, dont Apple avait pour la première fois parlé lors de la dernière WWDC.
Ce projet doit aboutir à un environnement de développement en partie commun permettant aux développeurs d’applications iOS de générer facilement une version macOS. De là à dire que les deux systèmes fusionneront ? Apple affirme que non, chaque plateforme devant garder les spécificités et l’ergonomie attachées au matériel utilisé (la firme ne veut même pas entendre parler d’écrans tactiles sur les MacBook).
Il s’agit cependant d’un travail de longue haleine, l’éditeur ayant parlé de plusieurs années. Bourse, Dictaphone, Maison et News doivent permettre à Apple de se faire la main, tout en montrant aux développeurs la voie à suivre.
Car la grande inconnue ne sera pas technique (le code sera exécuté nativement, non émulé) mais ergonomique. Une application iOS est entièrement tournée vers le tactile. Lors du passage à macOS, il faudra donc que toutes les actions aient un équivalent réalisable facilement au clavier et à la souris. Une bascule que connaissent déjà les éditeurs d’applications Android s’ils choisissent de rendre leurs créations compatibles avec Chrome OS.
Safari 12 a maintenant son propre gestionnaire de mots de passe
Le compte Apple permet depuis longtemps d’enregistrer des mots de passe provenant de plusieurs sources, y compris ceux utilisés sur les pages web et les clés Wi-Fi. Cependant, Safari ne répondait pas franchement à l’idée qu’on se fait d’un gestionnaire. C’est désormais chose faite… tout du moins en partie.
La fonction se traduit de plusieurs manières. La principale tout d’abord, à savoir la génération de mots de passe unique. Safari sait repérer les formulaires d’inscription et examine les capacités offertes par le champ de saisie. Il propose alors un mot de passe unique et aléatoire. L’utilisateur devra lui faire confiance, car il ne pourra pas en modifier les règles de création. Une différence de taille avec les produits dédiés.
Les mots de passe ainsi créés sont enregistrés dans le gestionnaire intégré et synchronisés par le compte Apple. L’utilisateur les retrouve donc sur ses autres appareils de la marque. C’est là la principale limitation de l’outil.
On sait gré à Apple d’intégrer un outil simplifié capable de correspondre aux usages de la plupart des néophytes. Mais qu’ils soient prévenus : s’ils se connectent depuis un PC sous Linux ou Windows, voire un smartphone sous Android, accéder à un service web risque fort d’être problématique puisque le mot de passe sera potentiellement hors de portée.
De fait, le gestionnaire a beau se dépêtrer avec des comptes multiples pour un même service et modifier les données existantes en cas de changement de mot de passe, il ne pourra dépasser le périmètre du compte Apple. La situation serait bien sûr suffisante si une extension de navigateur était fournie pour la concurrence, mais ce n’est pas le cas.
1Password, Dashlane ou encore LastPass continueront donc d’apporter beaucoup plus de souplesse, sans parler de tous les outils supplémentaires, dont les partages dans un cadre familial.
Safari ajoute quelques autres petites nouveautés. À commencer par une option réclamée à Apple depuis des années et qui fera pousser des cris d’allégresse à certains : oui, il est enfin possible d’afficher les favicons des sites dans les onglets.
Sous prétexte sans doute de garder une interface homogène (trop), Apple s’était toujours refusé à cet affichage ô combien extravagant. Les utilisateurs pourront donc activer dans les options cette petite folie utile et bigarrée (car oui, ces icônes se payent le luxe d’être en couleurs). L’éditeur a toutefois raison gardé : ce n’est pas actif par défaut. Ouf.
Le navigateur se dote également d’une capacité beaucoup plus sérieuse, là encore héritée d’iOS 12 : la reprise automatique des codes expédiés par SMS dans le cas d’une double authentification. Cette fonction n’est utilisable que si le possesseur de Mac dispose aussi d’un iPhone et qu’il a activé la synchronisation des messages entre ses appareils. Safari intercepte alors le texto et propose de remplir automatiquement le champ prévu à cet effet.
Attention cependant, car si cette fonction est pratique, elle ne doit en aucun cas faire oublier que le site sur lequel on se connecte peut être un faux. Elle ne dispense donc pas des contrôles habituels sur tout ce qui touche au phishing.
Le Mac App Store rénové
La nouvelle version de la boutique est clairement un gros morceau de Mojave. Elle en avait bien besoin : son design n’avait pratiquement pas évolué depuis des années et ses performances étaient souvent désastreuses, l’utilisateur devant patienter parfois de longues secondes avant d’obtenir par exemple sa liste d’applications achetées.
Il semblait presque abandonné à son sort, la boutique étant délaissée par un nombre croissant d’éditeurs qui la trouvent trop rigide. Contrairement à iOS, rien ne les force à s’en servir. Du moins pour l’instant.
Le Mac App Store fait donc peau neuve. L’interface change complètement, réorganisant les sections via une barre latérale composant les onglets Découvertes, Créer, Travailler, Jouer, Développer, Catégories et Mises à jour. Contrairement à la version précédente, le nouveau Mac App Store propose donc des onglets thématiques devant aider l’utilisateur à mieux découvrir ce que la boutique a en réserve pour les catégories les plus populaires.
Le catalogue complet figure pour sa part dans Catégories.
Apple reprend dans Découverte l’approche « magazine » initiée dans iOS, avec des articles consacrés à certains logiciels, qui profitent ainsi d’une belle promotion. Les textes se focalisent parfois sur un produit particulier, d’autres sur une thématique avec plusieurs choix disponibles.
L’éditorialisation joue donc un grand rôle, accompagnée de grandes captures, de vidéos, d’explications et d’exemples. Il ne faut pas non plus en attendre trop, le but restant de propulser des applications sur le devant de la scène. En France, les textes sont bien entendu traduits.
Le nouveau Mac App Store est certainement plus clair que l’ancien, sans parler des performances générales : elles sont largement supérieures. Mais ces améliorations sont-elles suffisantes pour relancer une boutique dont le catalogue a tendance à diminuer depuis des années ? Pas forcément.
Les raisons de ce désaveu sont davantage à chercher du côté des conditions d’utilisation trop strictes que d'une mauvaise ergonomie. La sandbox obligatoire et un périmètre trop rigide ont agacé de nombreux éditeurs. En outre, puisque macOS laisse toujours installer des logiciels depuis d’autres sources, il est facile pour un développeur d'esquiver les fameux 30 % de commission d'Apple sur les ventes.
Notez que les mises à jour du système ne seront plus listées dans la section Mises à jour du Mac App Store. Il faut désormais se rendre dans les Préférences Système puis dans Mise à jour de logiciels (dont le nom n’est d’ailleurs pas suffisamment différenciant par rapport à la boutique). Bien sûr, l’ancien raccourci via le menu Pomme fonctionne toujours (À propos de ce Mac).
Attention enfin – puisque l’on parle d’applications – à Mojave, car il est le dernier macOS à faire fonctionner les programmes 32 bits. Des messages sont affichés actuellement pour avertir l’utilisateur que l’application est ancienne et non optimisée. Soyez donc attentifs en cas de migration, car les plus anciennes pourraient ne pas fonctionner.
Mojave, un cru suffisamment solide
Que penser finalement du nouveau macOS ? Dans l’ensemble, que les utilisateurs ont peu de chances de regretter la mise à jour, à moins de tomber sur un pépin technique. On ne le répètera d’ailleurs jamais assez : il faut toujours sauvegarder ses données avant de migrer vers un nouveau système d’exploitation.
Les nouveautés, sans être révolutionnaires (mais cela fait bien longtemps qu’elles ne le sont plus dans le système) valent quand même le détour et sont assez nombreuses pour donner envie aux utilisateurs d’y passer.
Le mode sombre à lui seul devrait être suffisamment motivant, si vous êtes de ceux qui attendaient une interface plus neutre pour être à l’aise avec certains contenus. La cohérence au travers de Mojave a été peaufinée, mais une bonne partie de l’équation réside dans les applications tierces. Si vous travaillez par exemple souvent avec Excel, les feuilles de calcul resteront blanches jusqu’à ce que Microsoft décide de suivre le mouvement (la bascule est déjà faite pour OneDrive cependant).
On se retrouve d’ailleurs dans une situation « amusante ». macOS court en effet après iOS en matière de nouveautés depuis plusieurs années, les appareils mobiles de la firme ayant clairement la priorité. Le mode sombre, attendu depuis longtemps sur le système mobile, fait cependant son apparition sur les Mac, sans qu’iOS puisse encore y prétendre. Un écart que l’on explique mal, d’autant qu’Apple vend depuis maintenant plus d’un an des smartphones avec écran OLED. On imagine quand même que le projet est en cours à Cupertino.
Pour le reste, les nouveautés de Mojave restent dans la continuité des moutures précédentes : accélérer les opérations courantes. La vue Galerie, le gestionnaire de mots de passe intégré, la récupération des SMS ou encore les piles du bureau vont dans ce sens. Comme toujours, selon les usages et besoins, ces apports seront plus utiles à certains qu’à d’autres.
Enfin, un petit mot sur les performances : elles sont globalement identiques. Sur un vieux MacBook Air de mi-2012 par exemple (donc à la limite de la compatibilité), nous n’avons observé aucune différence de comportement par rapport à High Sierra. Si votre machine est supportée, ce point ne devrait donc pas vous retenir.
Bien entendu, une partie des utilisateurs se refusera toujours à migrer tant qu’au moins une première « version à point » n’aura pas été publiée. Qu’à cela ne tienne, la mouture 10.14.1 est en cours de développement, cinq bêtas ayant déjà été publiées à l’attention des testeurs. Elle devrait être disponible d’ici quelques semaines.
Mojave : plongeon dans le dernier macOS et son mode sombre
-
Les Mac compatibles, sauvegarde et installation
-
La nouveauté la plus visible : le thème sombre
-
Le Finder déclare son amour aux contenus
-
Un outil plus complet pour capturer l'écran... ou l'enregistrer
-
Sur le bureau, des piles pour organiser le bazar
-
De nouvelles applications au sérieux air de déjà-vu
-
Safari 12 a maintenant son propre gestionnaire de mots de passe
-
Le Mac App Store rénové
-
Mojave, un cru suffisamment solide




































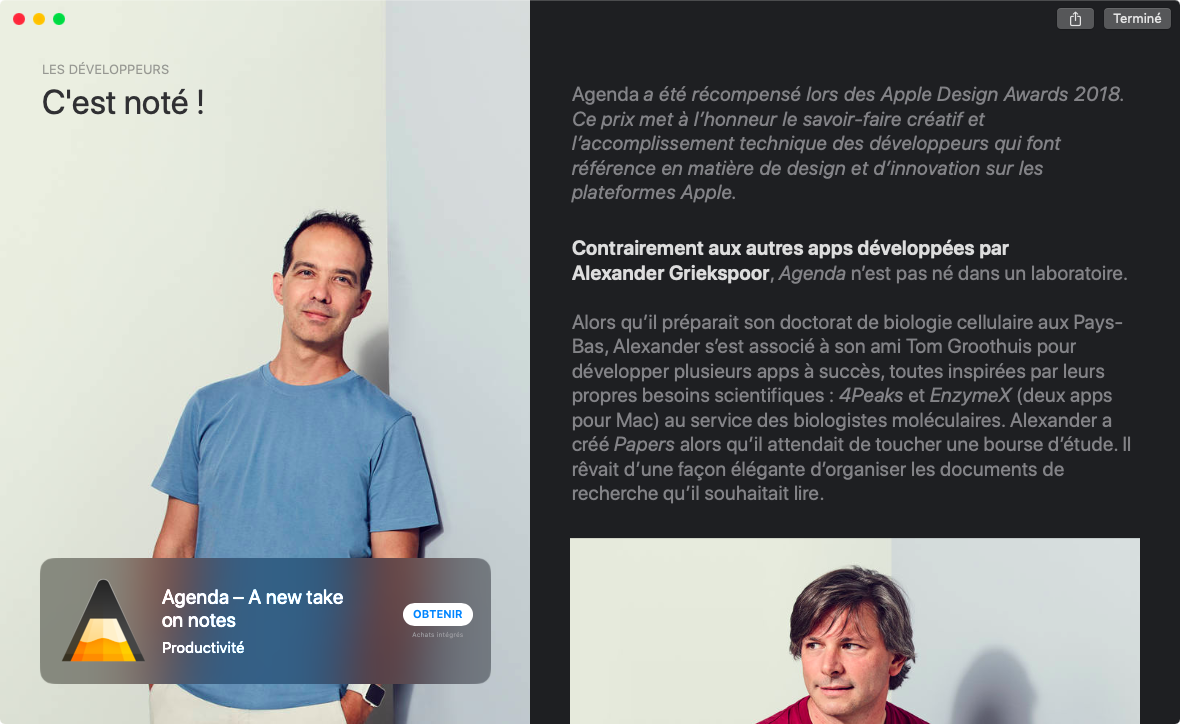

Commentaires (17)
Vous devez être abonné pour pouvoir commenter.
Déjà abonné ? Se connecter
Abonnez-vousLe 25/10/2018 à 12h10
Pour le moment, j’ai pas de bons retours sur mon MBP 2015, un bug d’écran le lendemain d’une installation fraîche. De plus, le temps que la machine prend pour sortir de la veille a augmenté en comparaison a Sierra, de même pour la vérification du mot de passe qui prend 1 a 2 secondes alors que sur Sierra c’était instantané.
De plus, pour le mode sombre, vraiment dommage de pas donner la possibilité d’avoir le comportement de Sierra, c’est-à-dire d’avoir seulement le dock et la barre de menus sombre (possible par une manip certes).
Le 25/10/2018 à 12h22
ça fait bien longtemps que mes macs sont trop vieux pour que j’y installe les nouveaux OS.
 " />
" />
Mais bon sympa ces nouveautés
Le 25/10/2018 à 12h55
J’ai achete un macbook pro mid-2012 sur leboncoin avec un i7.
Je lui ai greffe 16Go de RAM et un SSD 500Go.
Pour 750e j’ai une config qui tient la route pour ma machine de boulot :)
Aucun ralentissement ni aucun probleme a signaler.
J’espere qu’ils ne vireront pas ce modele des prochaines versions :p
Le 25/10/2018 à 14h05
Le 25/10/2018 à 14h10
« Les utilisateurs bénéficient d’un mode sombre, se voulant plus neutre pour travailler sur les contenus »
C’est certainement la raison pour certains ; mais de mon côté, c’est surtout parce qu’en soirée et début de nuit, et malgré l’usage d’un réducteur de bleu, les thèmes clairs m’agressent les yeux. Je préfère cependant les utiliser en journée.
Le 25/10/2018 à 14h45
Bof le mode sombre m’a jamais manqué, tant que la pièce est aussi bien éclairée, aucun souci à rester sur un écran majoritairement clair " />
" />
Le 25/10/2018 à 15h08
C’est tout le problème pour certains : limiter autant que possible la lumière le soir, parce que ça n’aide pas vraiment à s’endormir. Pour d’autres, ça n’a aucun effet :)
Le 25/10/2018 à 15h12
ah je dis pas :) mais à choisir je trouve bien plus lisible du texte noir sur fond blanc que l’inverse (comme un livre quoi " />)
" />)
 " />
" />
Bref le choix c’est bien
Le 25/10/2018 à 15h27
Le 25/10/2018 à 15h30
la luminosité/contraste ça se règle aussi, pas besoin d’avoir tout à 100% " /> (si je fais ça je bronze en quelques heures je crois)
" /> (si je fais ça je bronze en quelques heures je crois)
Le 25/10/2018 à 15h30
Le 25/10/2018 à 15h33
C’est surtout sur un écran externe que j’ai eu un soucis, écran qui détectait rien, dérbancher/rebrancher et roule, mais jamais eu le cas avant.
Pour les mdp, c’est lorsqu’on verrouille la session utilisateur que la sortie de “veille” et le temps de vérif du mdp si il est faut qui est longue, par contre si mdp correcte aucun soucis
Le 25/10/2018 à 16h58
il le feront surement pour la prochaine ou celle d’après…
Chaque génération y a droit alors que matériellement il n’y a pas grand changement….
Le 25/10/2018 à 17h00
Le truc qui intercepte le MDP envoyé à l’iPhone, c’est clairement une grosse erreur de développement. En gros tu actives une authentification à deux facteurs, mais Apple la transforme en une à un seul facteur ! Quelqu’un qui a accès à ton Mac n’a pas besoin d’avoir accès à ton téléphone pour pirater tes comptes.
Le 25/10/2018 à 19h36
Non, Apple propose une fonctionnalité qui évite de saisir manuellement le code si la synchronisation des SMS est activée, rien n’oblige l’utilisateur à activer cette fonction, qui donnera de toute façon le code en question à celui qui utilise la machine.
Par ailleurs rien n’oblige non plus la personne soucieuse de sa sécurité à laisser libre accès à sa session utilisateur, les autres comptes et sessions invités c’est fait pour ça.
(enfin, l’authentification deux facteurs par SMS ce n’est pas fiable d’un point de vue sécurité …)
Le 26/10/2018 à 11h33
Le 29/10/2018 à 12h34
Ca ressemble de plus en plus à kde " />
" />