Rclone Browser : accédez à vos services de stockage en ligne et chiffrez-y vos données
En live !

Le 23 août 2017 à 12h12
8 min
Logiciel
Logiciel
Et si vous pouviez accéder à des services tels que Dropbox, Google Drive ou OneDrive comme un simple disque dur, avec en plus l'assurance de pouvoir y chiffrer vos données ? C'est ce que permet de faire simplement Rclone Browser.
Dans le domaine de la synchronisation de fichiers, il existe un outil multiplateforme et largement utilisé : rsync. Il fonctionne en lignes de commande, même si l'on peut l'utiliser avec des interfaces graphiques dédiées comme Acrosync, Grsync, RsyncOSX, etc. On trouve aussi nombre d'outils qui se reposent sur rsync pour la gestion de la synchronisation, qui n'est qu'une de leurs multiples fonctionnalités.
Rclone pour synchroniser simplement vos fichiers avec le « Cloud »
C'est notamment le cas de Rclone, qui est un dérivé créé par Nick Craig-Wood. Open source, son code est disponible sous licence MIT et diffusé via GitHub. Il est intéressant pour deux raisons. La première, c'est qu'il est disponible sous de nombreuses plateformes, de FreeBSD à Windows en passant par Linux, macOS ou encore Solaris. La seconde, c'est que sa fonctionnalité principale est d'accéder à des services de stockage en ligne.
Dans la liste de ceux qui sont supportés on retrouve Amazon Drive et S3, Box, Dropbox, Google Cloud Storage et Drive, Hubic, Microsoft Azure Blob Storage et OneDrive, mais aussi le système de fichier local, les serveurs (S)FTP et HTTP. Bref, c'est complet et les fonctionnalités sont nombreuses : synchronisation, montage de lecteur, chiffrement, etc.
Il faut par contre être un adepte de la ligne de commande (voir la documentation), puisqu'aucune interface graphique n'est fournie avec l'outil, aussi pensé pour être exploité dans des scripts ou via des applications tierces.
Rclone Browser : notre sauveur
C'est là que Rclone Browser entre dans la danse. Il s'agit d'une solution open source (domaine public) basée sur Qt5 dont le code est disponible chez GitHub. Il fonctionne sous Linux, macOS et Windows et n'a qu'une limitation spécifique à ce dernier : il ne propose pas encore de monter un lecteur directement comme nous le verrons un peu plus loin.
Il se repose encore beaucoup sur les outils de configuration de Rclone en lignes de commande, mais il faut dire que ceux-ci sont relativement complets et simples à comprendre (bien qu'en anglais). Il permet néanmoins d'accéder facilement aux contenus des différents services (remotes), de naviguer dans leur arborescence, de synchroniser et transférer des fichiers (dans un sens ou dans l'autre) et surtout de gérer plusieurs espaces à la fois via un système d'onglets.
L'installation est simple puisqu'il suffit de décompresser le fichier téléchargé. Un PPA est disponible pour Ubuntu, et les adeptes d'Arch Linux apprécieront qu'un package soit disponible dans l'AUR. Bien entendu, il faudra penser à télécharger précédemment Rclone et à connaître l'emplacement de son fichier exécutable.
Une installation manuelle
C'est en effet la première chose qui vous sera demandé au lancement de l'application. Vous aurez aussi accès à quelques fonctionnalités complémentaires comme laisser l'application dans la barre des tâches, afficher ou non les icônes des fichiers et des répertoires, etc.
On pourra préciser l'emplacement d'un fichier de configuration, qui peut être situé ailleurs que dans le répertoire de Rclone, et une commande pour le stream, qui correspond à l'ouverture d'un fichier multimédia. Au plus simple, indiquez l'emplacement de Rclone avant de valider.
La fenêtre principale de Rclone Browser se montrera alors, permettant de retrouver le panneau de préférences (File > Préférences) et affichant deux onglets principaux : celui qui contient les différents remotes et celui qui liste les différents jobs, soit les tâches de transfert/synchronisation.
Une configuration en lignes de commande
La première chose à faire est d'ajouter un remote via le bouton Config... qui lancera simplement la commande rclone config dans un terminal. Là il suffira de répondre à quelques questions. Dans notre cas, nous avons effectué un essai avec un compte OneDrive (choix 11), mais le fonctionnement est identique avec d'autres services.
Lorsqu'un client_id et un client_secret vous sont demandés, appuyez sur la touche Entrée sans rien inscrire et optez pour le mode Auto config. L'application va alors lancer une procédure d'authentification à travers le site du service afin de disposer d'accès qui lui sont propres et que vous pourrez révoquer dans les paramètres de votre compte si nécessaire.
Une fois la procédure terminée, l'application récupèrera une clef privée (token) que vous devrez valider :
Quittez l'outil de configuration, un nouveau remote apparaîtra dans la liste. Pour l'utiliser, rien de plus simple : il suffit de double-cliquer. L'arborescence apparaîtra alors, permettant de créer des répertoires, d'en connaître la taille, d'exporter leurs informations et de les renommer/supprimer. Ces dernières actions seront aussi accessibles pour les fichiers.
Deux autres fonctionnalités sont proposées : Upload et Download qui pourront être effectuées sous la forme d'une copie, d'un déplacement ou d'une synchronisation. Malheureusement, le glisser-déposer ne fonctionne pas. Plusieurs options permettent d'établir une liste d'exclusion, de modifier les paramètres du transfert ou de définir les cas dans lesquels un fichier ne doit pas être traité.
Ici, vous aurez directement accès aux données telles qu'elles sont disponibles en ligne, il ne s'agit pas d'un cache local. La performance en cas de copie dépendra donc parfois du débit de votre connexion Internet.
Comment chiffrer votre remote
Pour chiffrer un remote, ou un répertoire qu'il contient, il faut passer à nouveau par la procédure de création. Mais au moment de sélectionner le service, choisissez le numéro 5 (crypt). Indiquez ensuite l'emplacement de l'espace à chiffrer, soit le nom du remote accompagné du répertoire. Cela donne le résultat suivant dans notre cas :
Storage> 5
Remote to encrypt/decrypt.
Normally should contain a ':' and a path, eg "myremote:path/to/dir",
"myremote:bucket" or maybe "myremote:" (not recommended).
remote> "MS OneDrive:Test/"
Choisissez alors la méthode de chiffrement à utiliser pour les noms de fichiers, trois possibilités étant proposées : off, standard ou obfuscate. La documentation précise que ce dernier choix est d'un niveau de sécurité intermédiaire, mais qu'il permet de travailler avec des noms de fichiers plus longs. Dans tous les cas, la structure des répertoires est visible, alors qu'un outil comme Cryptomator la masque.
Un premier mot de passe sera demandé (dérivé via Scrypt), utilisé pour le chiffrement. (via NaCl et XChaCha20-Poly1305). Puis un second, optionnel, peut être utilisé pour le saler. L'application permet de générer de manière aléatoire un certain nombre de bits, vous pourrez aussi opter pour des mots de passe de votre choix.
Une fois la procédure terminée, il suffit de valider puis de quitter l'outil de configuration. Le nouveau remote apparaîtra à son tour dans la liste de l'application. Une fois ouvert dans un onglet, la navigation dans les fichiers en clair y sera possible comme pour n'importe quel autre remote.
Attention tout de même, il suffit de lancer l'application afin de pouvoir y accéder, le mot de passe est utilisé pour le chiffrement mais n'est pas demandé à chaque démarrage. Veillez donc à supprimer le remote si vous n'en avez plus besoin. Il n'est malheureusement pas possible de protéger le lancement de l'application par mot de passe, seul celui de la session de votre système, et le chiffrement des données de votre espace de stockage permettront de vous protéger.
Comment monter un lecteur depuis un remote sous Windows
Sous Linux et macOS, Rclone Browser permet nativement de monter un lecteur depuis un remote afin d'y accéder depuis le gestionnaire de fichiers. Sous Windows, ce n'est pas encore le cas puisque l'installation d'une troisième application est nécessaire : WinFSP (Windows File System Proxy).
À la manière de FUSE, elle permet de monter simplement un système de fichiers, ce qui est utile pour des outils tiers tels que Rclone Browser. Open source, son code est disponible sur GitHub sous Licence GPLv3. Elle peut s'installer de manière classique ou via le gestionnaire de paquets Chocolatey via la commande choco install winfsp.
Une fois en place, il permet de monter un remote Rclone via une simple ligne de commande. Dans le cas d'un répertoire de notre espace chiffré, cela donne le résultat suivant :
rclone mount "MSOCrypt:Photos/" X:
Vous pourrez alors accéder à ce lecteur comme n'importe quel autre avec la capacité d'y copier/coller des fichiers et des répertoires, de les renommer ou de les lire et les éditer directement via l'application de votre choix. Une fois terminé, il suffit de fermer la fenêtre de l'invite de commandes, et le lecteur sera démonté puis supprimé.
Les fichiers seront alors accessibles en clair depuis Rclone Browser mais uniquement de manière chiffrée au sein du service de stockage en ligne qui n'aura jamais connaissance de leur contenu.
Rclone Browser : accédez à vos services de stockage en ligne et chiffrez-y vos données
-
Rclone pour synchroniser simplement vos fichiers avec le « Cloud »
-
Rclone Browser : notre sauveur
-
Une installation manuelle
-
Une configuration en lignes de commande
-
Comment chiffrer votre remote
-
Comment monter un lecteur depuis un remote sous Windows















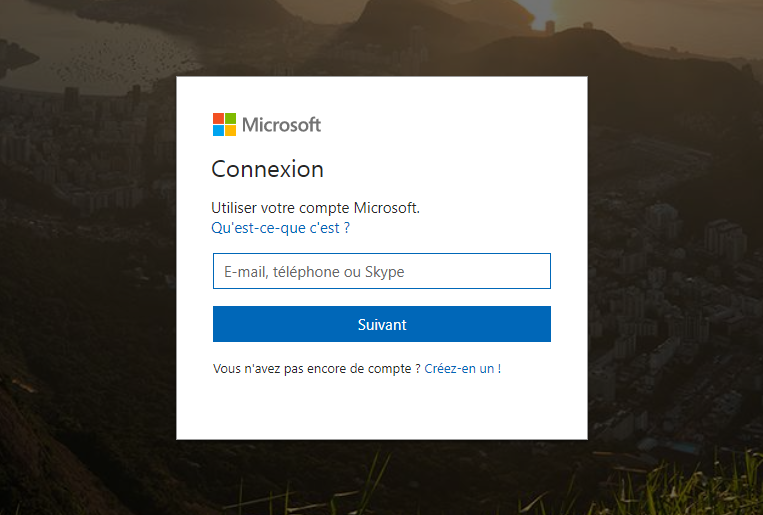


Commentaires (18)
Vous devez être abonné pour pouvoir commenter.
Déjà abonné ? Se connecter
Abonnez-vousLe 23/08/2017 à 12h24
Intéressant.
Le 23/08/2017 à 12h25
Tien David, vu que tu t’éclates à faire une revue complète: peux être que tu trouvera quelques outils en plus dans la liste des awesome-selfhosted (ma bible de référence). Je pense que la section transfer synchronization devrait te donner quelques outils :
 GitHub J’ai déjà repéré syncany
GitHub J’ai déjà repéré syncany
 GitHub
GitHub
edit: sinon y’a aussi la awesome sysadmin avec quelques outils:
Le 23/08/2017 à 12h27
Merci je regarderai, après je trie déjà pas mal entre ce qui n’est plus maintenu, foireux, trop limité, etc. " />
" />
Pour Syncany, le projet est toujours maintenu mais la dernière news en date sur le site précise que :
13 Jun 2016: The core team of Syncany is on hiatus for an indefinite amount of time. Feel free to do with the code what the license allows and encourages, but please don’t expect any maintenance. The team thanks everyone who has contributed to Syncany in one way or another. We might pick up development again, or we might not. Feel free to contact us via e-mail or IRC.
Le 23/08/2017 à 12h30
C’est justement le but des awesome-x ils font déjà un super filtre.
edit: ah domage pour syncany
Le 23/08/2017 à 12h50
Etant donné que “rclone browser” n’offre pas d’interface graphique pour la configuration et le montage, ca me conforte dans l’idée que ce logiciel n’est pas franchement utile tant qu’on peut monter les volumes sous windows/linux.
> rclone config (my_cloud_remote)
> rclone config (my_crypted_remote)
> rclone mount my_crypted_remote:/ drive:
fini. :-)
Autre truc qui me chagrine un peu, le chiffrement utilise le peu courant Salsa20 et pas le classique AES. Si ca ne pose aucun problème niveau sécurité, c’est tout de même un poil moins interopérable.
Le 23/08/2017 à 12h54
intéressant, mais du coup on ne peut plus accéder aux données non chiffrées sur une autre machine sans ce soft ?
 " /> )
" /> )
Et peut-on paramétrer plusieurs fois le même service avec des comptes différents ? J’ai 2 dropbox par exemple, et pas de Hubic (en fait si mais m’en sers pas
Le 23/08/2017 à 13h15
Un dossier Seafile en vue ? :)
Le 23/08/2017 à 13h24
Le 23/08/2017 à 13h39
disons que le browser est utile pour des tâches de synchro de fichier ou autre, après le montage sous Windows serait une bonne chose, oui :)
Le 23/08/2017 à 13h44
je pensais à une appli mobile surtout " /> mais oui, ok
" /> mais oui, ok
Le 23/08/2017 à 15h44
@David_L ok je crois comprendre ce que tu veux faire. En fait c’est pouvoir stocker ces fichiers chiffrés sur le cloud et pouvoir les ouvrir/modifier normalement depuis le cloud ?
Effectivement Rclone et Rclone browser semble interressant.
J’ai trouvé un soft il n’y a pas longtemps qui te permet de faire ça de manière simple sans ligne de commande et je ne sais pas si tu connais AxCrypt :https://www.axcrypt.net/fr/
Il permet aussi de partager des fichiers avec d’autres users et de partager ces clefs publiques mais il faut le premium pour ça à 24€/an.
Le 23/08/2017 à 15h52
Le souci d’AxCrypt c’est que ça reste une solution de chiffrement AES comme une autre, pas open source. Du coup ça limite pas mal l’intérêt. Tant qu’à payer et vers du proprio, autant aller vers BoxCryptor qui est beaucoup plus complet.
Le 23/08/2017 à 16h10
si justement il est open source et code sur un dépot bitbucket :https://bitbucket.org/axantum/axcrypt-net
Le 23/08/2017 à 16h55
Au temps pour moi ;)
Le 23/08/2017 à 18h38
Pour chiffrer à l’unité, autant prendre le bon vieux aescrypt.
(ou mon ami 7zip, mais j’arrête d’en parler)
Le 24/08/2017 à 12h09
oui mais cela reste très basique axcrypt permet de faire ce que fait aescrypt mais aussi de modifier un fichier directement en double cliquant dessus normalement (il va le déchiffrer puis ouvrir l’application et quand tu fermes l’application il le chiffre tout seul comme un grand c’est assez pratique)
Le 24/08/2017 à 12h24
ah, mais c’est bien ca comme fonctionnalité… " />
" />
Le 24/08/2017 à 13h56
oui c’est excellent depuis que j’ai découvert cette fonctionnalité je l’utilise bien. Du coup j’ai mes fichiers chiffré dans mon onedrive et quand je veux les ouvrir ou modifier j’ai juste a double cliquer dessus comme s’ils étaient pas chiffré c’est complètement transparent. En plus il est open source le soft et l’application windows est simple et efficace.