#Nextpresso : prise en main de l’écran Touch Display 2 de Raspberry Pi
U Can Touch This(play)!

Il y a tout juste un mois, la fondation Raspberry Pi lançait un nouvel écran pensé pour le micro-ordinateur : le Touch Display 2. Nous en avons acheté un exemplaire (pour 70 euros) afin de voir ce qu’il en est.
Le 06 décembre 2024 à 10h24
5 min
Hardware
Hardware
Neuf ans après le premier Touch Display, la fondation passe la seconde, toujours avec un écran de 7 pouces, mais une définition de 720 x 1280 pixels. Il est évidemment « entièrement pris en charge par Raspberry Pi OS ».
Un large compatibilité, du Raspberry Pi 1 au 5
Dans la documentation technique, il est indiqué une prise en charge de tous les modèles du micro-ordinateur, à partir du Raspberry Pi 1B+. Nous n’allons pas tous les tester, mais nous allons voir ce qu’il en est avec deux modèles dont les connecteurs sont différents : les Raspberry Pi 4 et 5.

Raspberry Pi 4 et les modèles plus récents disposent de deux ports à 15 broches : DSI avec D pour Display et CSI avec C pour Camera. Le Raspberry Pi 5 a deux connecteurs avec 22 broches, chacun compatible pour un écran ou une caméra.
Le branchement de l’écran
Pour assurer une large compatibilité, la fondation fourni deux nappes dans le bundle, permettant de brancher un Rasbperry Pi 1 à 4 pour l’une d’entre elles, et un Raspberry Pi 5 pour la seconde. Un câble d’alimentation et huit vis complètent l’ensemble. Mine de rien, le tour du propriétaire est terminé.



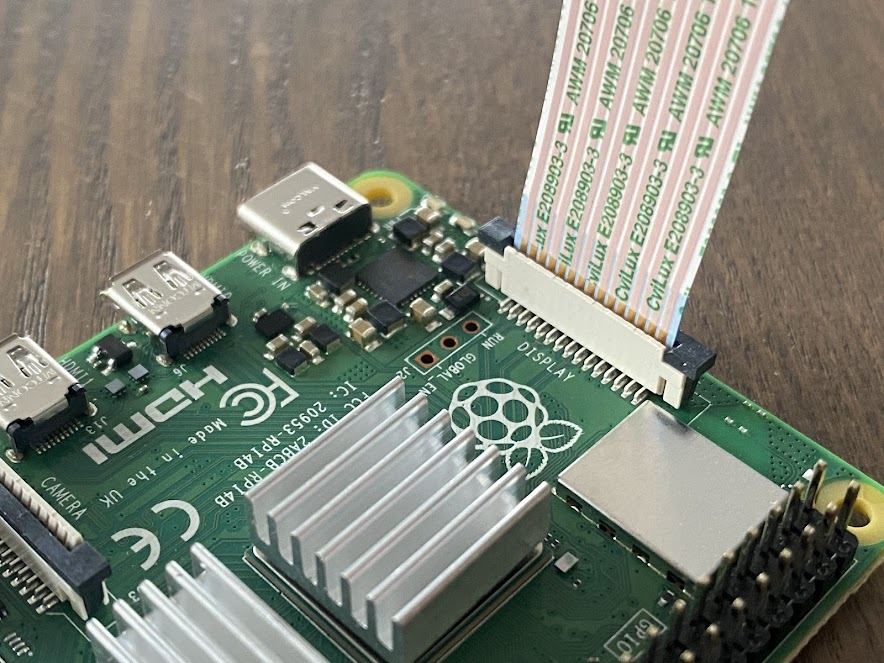
L’installation ne réserve aucune surprise particulière. Des entretoises sont installées pour que l’on puisse y fixer le Raspberry Pi (quelle que soit sa version). Quatre emplacements se trouvent au niveau des angles de l’écran pour y fixer d’autres entretoises, l’installer dans un boîtier, etc. L’alimentation de l’écran se branche sur le connecteur GPIO du Raspberry Pi afin de récupérer du 5 volts en continu (vous pouvez aussi utiliser une autre source d’alimentation).
Pour notre prise en main du jour, nous avons utilisé le Raspberry Pi 4, avec la dernière version disponible de Raspberry Pi OS. Nous avons pour cela utilisé le logiciel Pi Imager pour transférer le système sur la carte microSD.
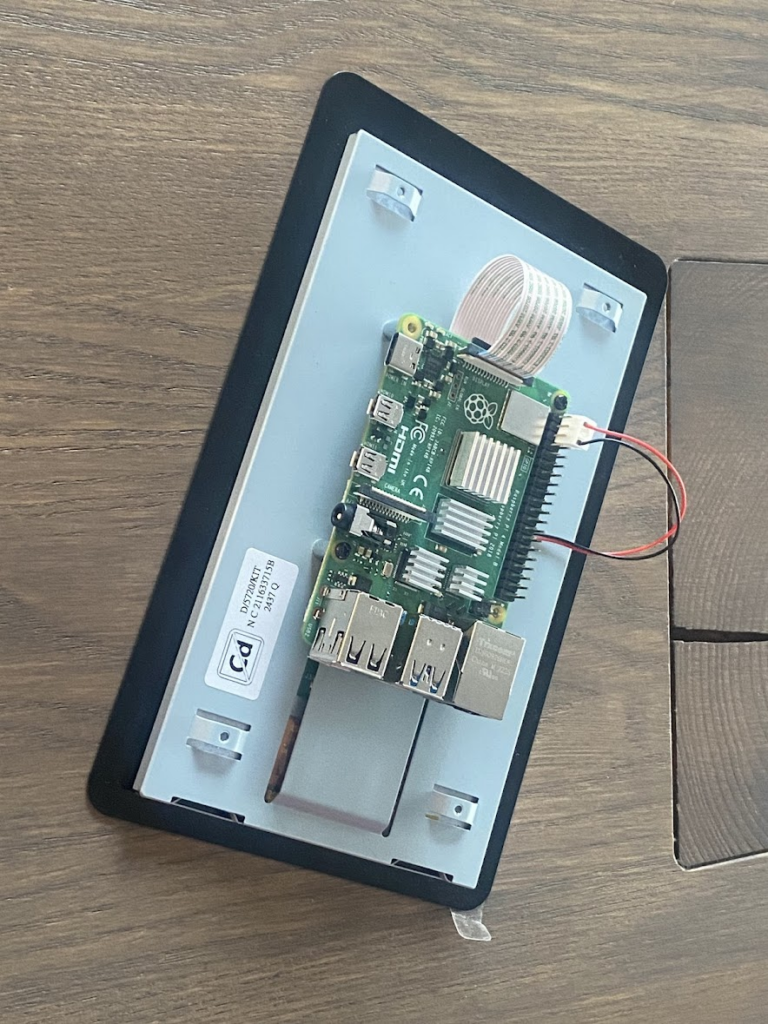

Au premier démarrage du système d’exploitation, nous avons configuré la langue et le Wi-Fi via un écran HDMI et un clavier (l’écran Touch Display 2 n’était pas détecté). Nous avons ensuite redémarré le Raspberry Pi 4 et l’écran Touch Display 2 était parfaitement fonctionnel, avec le tactile.
Orientation, luminosité, fréquence…
Il est par défaut en mode portrait, mais l’orientation peut être changée, soit via une modification dans le fichier /boot/firmware/cmdline.txt soit directement depuis le système d’exploitation. Cliquez sur la Framboise, sur Préférences et Screen configuration.
Faites un appui prolongé sur l’écran (DSI-1 dans notre cas) pour afficher un menu contextuel permettant de modifier l’orientation et la luminosité. La résolution (720 x 1080 pixels) et le taux de rafraichissement (60 Hz) sont fixes. Nous avons fait un rapide tour des options dans la vidéo ci-dessous :
Le clavier virtuel disponible si besoin
Selon cette documentation, depuis Raspberry Pi OS Bookworm (annoncée en octobre 2023) le clavier visuel Squeekboard doit s’afficher automatiquement lorsqu’un écran tactile est connecté et qu’il est possible de saisir du texte. Il doit aussi disparaitre automatiquement.
D’après nos constatations, ce n’est pas toujours le cas. Un exemple tout bête : dans le champ URL du navigateur. Il existe heureusement une solution de secours : utiliser l’icône du clavier en haut à droite de la barre des tâches pour afficher et masquer manuellement le clavier.
Pour le reste, rien de particulier à signaler : le tactile répond bien, l’écran est agréable à utiliser. Vous l’aurez remarqué, mais le plus embêtant (de notre point de vue) reste finalement les bords de 15 mm sur les quatre côtés de l’écran.
Quid de la consommation de l’écran ?
Terminons ce test express avec un mot sur la consommation électrique. Nous utilisons une prise Voltcraft permettant de mesurer la consommation, avec une précision certes relative, mais suffisante pour avoir un ordre de grandeur dans le cas présent. Nous utilisons le transformateur officiel livré avec le Raspberry Pi 4 lors de son achat (5,1 volts et 3 ampères soit 15,3 watts maximum).
En IDLE avec le Wi-Fi (Raspberry Pi OS est démarré sur l’écran d’accueil, mais sans effectuer de tâches particulières), la consommation à la prise du micro-ordinateur est inférieure ou égale à 0,5 watt lorsqu’il est branché à un écran externe HDMI. Avec l’écran Touch Display 2 sur le Raspberry Pi 4, on passe entre 2 et 2,5 watts, toujours en IDLE, soit 2 watts de plus environ.
Avec la luminosité à 50 % seulement, on descend entre 1 et 1,5 watt en général, soit une consommation de l’écran divisée par deux. Notez que dans des conditions normales d’éclairage, l’écran reste parfaitement lisible. Avec la luminosité au minimum – 10 %, car à 0 % on ne voit plus rien (oui, on a tenté…) – la consommation descend entre 0,2 et 0,7 watt, soit 0,2 watt seulement de plus environ qu’avec un écran externe.
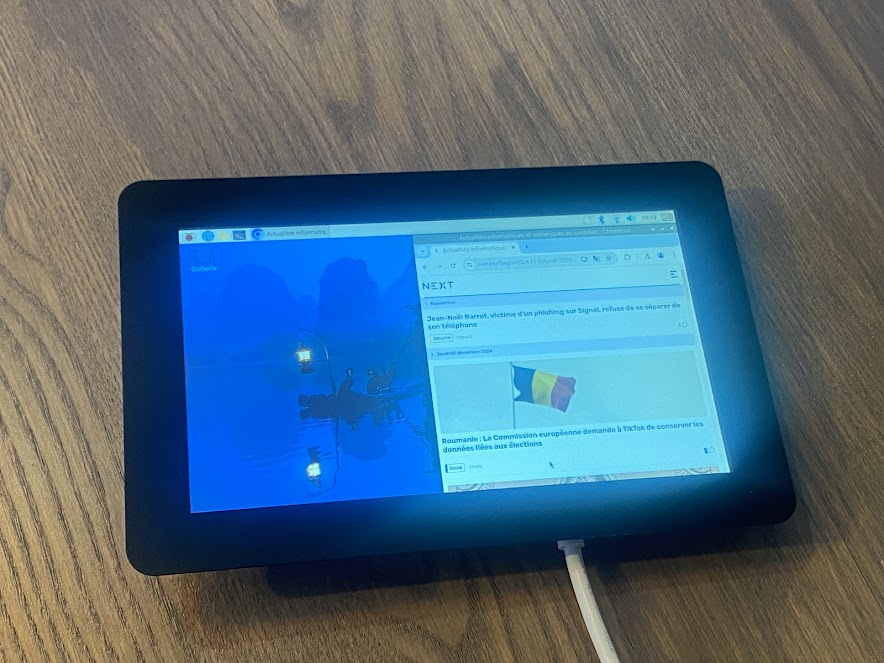

#Nextpresso : prise en main de l’écran Touch Display 2 de Raspberry Pi
-
Un large compatibilité, du Raspberry Pi 1 au 5
-
Le branchement de l’écran
-
Orientation, luminosité, fréquence…
-
Le clavier virtuel disponible si besoin
-
Quid de la consommation de l’écran ?

Commentaires (8)
Abonnez-vous pour prendre part au débat
Déjà abonné ? Se connecter
Cet article est en accès libre, mais il est le fruit du travail d'une rédaction qui ne travaille que pour ses lecteurs, sur un média sans pub et sans tracker. Soutenez le journalisme tech de qualité en vous abonnant.
Accédez en illimité aux articles
Profitez d’un média expert et unique
Intégrez la communauté et prenez part aux débats
Partagez des articles premium à vos contacts
Abonnez-vousModifié le 06/12/2024 à 10h43
Merci pour l'article : très intéressant pour bricoler un simili-phone. 👍
Le 06/12/2024 à 10h47
Le 06/12/2024 à 11h20
Exemple d'utilisation : j'ai l'appareil qui est UP H24 pour afficher la météo, mais je veux que la météo s'affiche uniquement lorsque je "tape" sur l'écran et que le reste du temps l'écran soit à 0%/en veille.
Le 06/12/2024 à 15h47
https://askubuntu.com/questions/226278/run-script-on-wakeup
Le 06/12/2024 à 17h40
Dit autrement, la question est de savoir si les capteurs digitaux sont actifs même quand l'écran est noir. 😉
Le 06/12/2024 à 18h05
Modifié le 06/12/2024 à 18h10
Le 06/12/2024 à 11h55
Mais donc là, ce qui a changé c'est surtout la résolution, si je comprend bien.
Merci pour le test de consommation, ça c'est cool !