Virtualiser Windows 11 : très simple dans VirtualBox 7, la méthode pour VMware Workstation 16
Plus besoin de s'enrouler dans du jambon

Le 17 octobre 2022 à 14h56
6 min
Logiciel
Logiciel
VirtualBox 7 est disponible depuis peu. L'un de ses apports est la compatibilité avec Windows 11. Le système de Microsoft a en effet certaines exigences qui ont pu le rendre complexe à installer sur les clients de virtualisation, le temps que des solutions soient trouvées. Dans VirtualBox 7, l’installation est en tout cas très simple.
La difficulté d’installer Windows 11 en environnement virtualisé vient de l’obligation de posséder certaines caractéristiques matérielles lors de la phase de détection au chargement du système. Il faut notamment une puce TPM 2.0 et un Secure Boot pour que le système daigne reconnaître la machine comme compatible. On a dit et redit toute l’artificialité de ces exigences, faites pour se séparer brutalement d’une grande partie du parc.
Mais vaille que vaille, Windows 11 était là et il fallait faire avec, notamment pour les clients de virtualisation. Des méthodes ont fini petit à petit par être trouvées, mais étaient presque à ranger dans la catégorie astuces. Il fallait que des mécanismes plus simples soient mis en place pour faciliter l’installation de Windows 11, ce qui a été fait par Oracle dans VirtualBox 7.
Nous allons voir comment procéder, avant de comparer avec l’actuelle version 16.2.4 de VMware Workstation.
Windows 11 en VM : pas plus compliqué qu’un autre système
L’installation de VirtualBox 7 est dans les grandes lignes identique aux versions précédentes. Elle est gratuite dans la grande majorité des cas, seul son Extension pack étant payant en entreprise. Visuellement, on note des améliorations, mais les habitudes prises les années précédentes ne seront pas bousculées. Cette version 7 garde la même interface sur toutes les plateformes, suivant peu ou pas les lignes esthétiques de chacune.
Pour créer une machine virtuelle, appuyez sur le gros bouton bleu « Nouvelle ». Avant de commencer à saisir des informations, nous vous recommandons d’appuyer sur le bouton « Mode expert » en bas de la fenêtre, pour obtenir un formulaire de création plus complet. Vous remarquerez vite la traduction très partielle de l’interface, comme si les développeurs s’étaient arrêtés en cours de route.
Ce formulaire permet notamment de choisir dans la même fenêtre les caractéristiques matérielles de la machine virtuelle, dont la quantité de mémoire, le nombre de cœurs et le stockage à allouer. Dans notre cas, nous avons alloué 8 Go de mémoire, 4 cœurs (sur les 6 du Ryzen 5600X) et laissé les 50 Go proposés par défaut pour Windows.
Si vous ne connaissez pas les installations « unattended » – c’est-à-dire « sans surveillance » –, il s’agit d’un mode permettant d’insérer des informations normalement réclamées par Windows après la première phase d’installation, dont l’identifiant et le mot de passe, ainsi que la clé de produit. Vous pouvez également cocher une case pour installer automatiquement les ajouts invités, qui permettent à une machine virtuelle de reconnaitre correctement le matériel présenté par VirtualBox. Ces ajouts sont essentiels pour obtenir des performances décentes d’affichage. Ce mode est pratique, mais en rien obligatoire.
Quand le formulaire aura été rempli et l’image ISO sélectionnée – on peut la récupérer facilement depuis la page dédiée du site de Microsoft –, la machine virtuelle sera prête.
Et… c’est tout ? Oui, il n’y a besoin d’aucune manipulation supplémentaire pour déclencher l’installation. Nous avons ainsi pu lancer l’installation d’un Windows 11 Pro sans le moindre message d’erreur. Le système de Microsoft devient aussi simple à installer que ses anciennes versions ou qu’une distribution Linux.
La situation dans VMware Workstation 16
Cette facilité avec VirtualBox 7 se ressentira d’autant mieux par les personnes utilisant VMware Workstation 16. Il aura fallu plusieurs mois et quelques mises à jour après la sortie de Windows 11 pour que le client de virtualisation puisse installer le nouveau système sans passer par des vérifications ésotériques dans les recoins de l’application.
Actuellement, on ne peut toujours pas installer Windows 11 en lui indiquant simplement l’image ISO à utiliser. Pour obtenir une machine fonctionnelle, il faut commencer par la créer, comme on le ferait avec une version précédente de Windows. On le voit d’ailleurs quand on cherche à caractériser le système que l’on veut installer : la liste des plateformes ne va pas plus loin que « Windows 10 and later x64 ».
Là encore on se laisse guider par les informations classiques, et on peut cliquer sur le bouton « Customize hardware » à la fin de l’assistant pour paramétrer finement la machine. Après quoi, si vous lancez cette dernière et avancez dans le processus d’installation, vous allez tomber sur un os, juste après le choix de l’édition :
L’installeur de Windows 11 vous informe que le PC utilisé ne remplit pas les conditions matérielles minimales pour s’exécuter. Vous pouvez éteindre la machine virtuelle, sans enregistrer l’état.
Pour régler le problème, il faut retourner dans les caractéristiques matérielles de la machine. En haut de la barre latérale, cliquez sur « Edit virtual machine settings ». En haut à la gauche de la fenêtre, allez dans l’onglet Options et cliquez sur « Access Control ». Là, dans la zone de droite, cliquez sur « Encrypt » pour chiffrer la machine virtuelle. Il suffira de définir un mot de passe. Cette étape est obligatoire.
Dans le même onglet, sélectionnez « Advanced » tout en bas de la liste et, dans le cadre « Firmware Type », cliquez sur « Enable secure boot ».
Une fois l’opération réalisée, rendez-vous dans l’autre onglet (Hardware), puis cliquez sur « Add » en bas pour ajouter un nouveau matériel. Dans la fenêtre qui s’ouvre, en bas de la liste, sélectionnez « Trusted Platform Module » et validez avec « Finish ». Ce dernier sera grisé si vous avez oublié une des deux étapes précédentes.
Votre machine virtuelle est prête. Cette fois, il n’y aura plus de blocage pendant l’installation.
Comme avec VirtualBox 7, on remarquera que Windows 11 s’installe même si le matériel de la machine hôte n’est pas assez récent au goût du système de Microsoft. Si l’on souhaite faire des tests – comme vérifier la compatibilité d’une application que l’on développe – il s’agit d’une solution très simple. Dans le cas de VirtualBox 7, il peut même s’agir d’une solution temporairement gratuite, puisque Windows 11 se laisse utiliser quelques jours sans licence avant de limiter certaines fonctions.
Virtualiser Windows 11 : très simple dans VirtualBox 7, la méthode pour VMware Workstation 16
-
Windows 11 en VM : pas plus compliqué qu’un autre système
-
La situation dans VMware Workstation 16












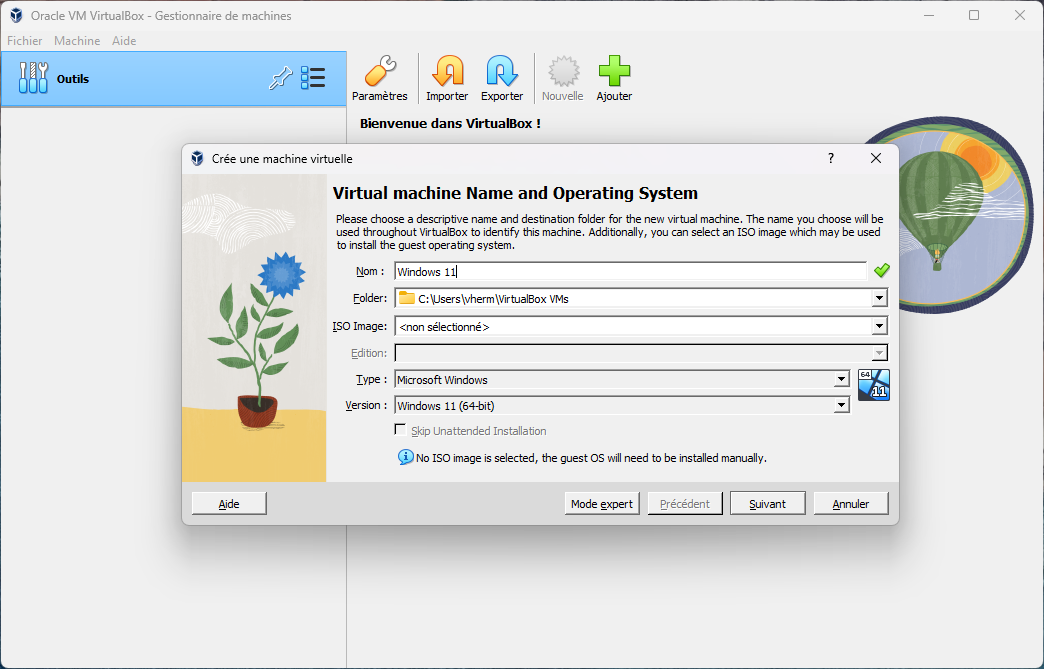



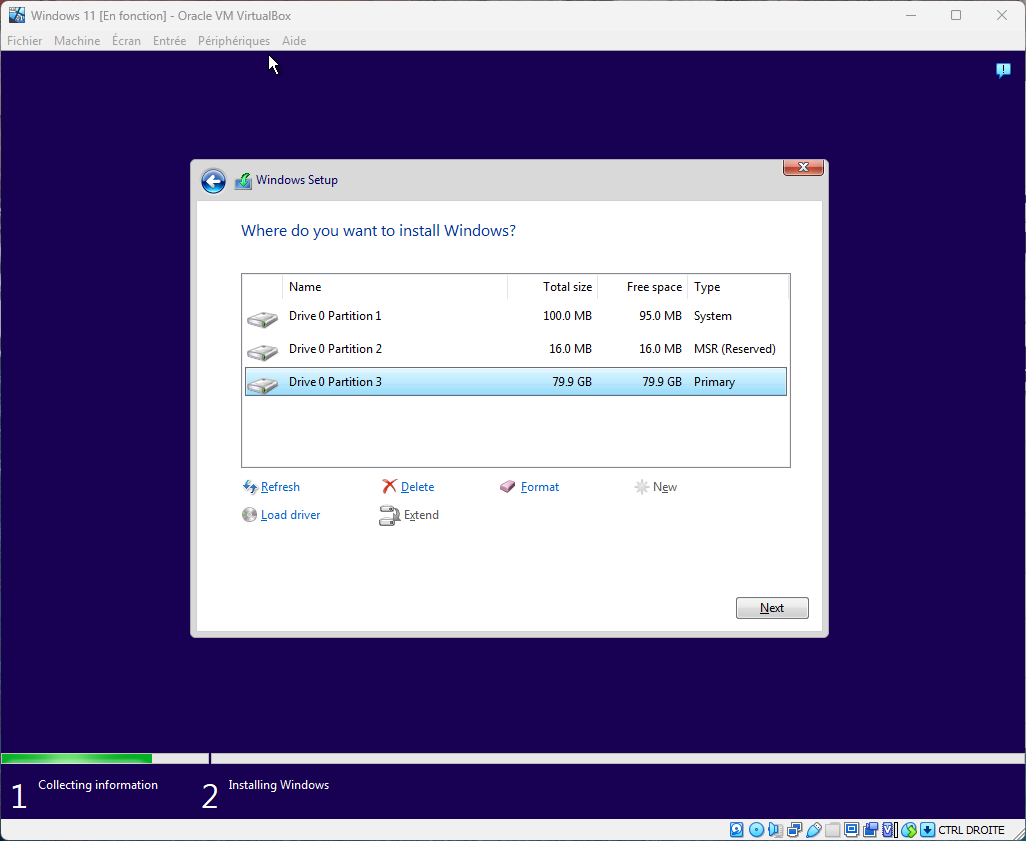





Commentaires (7)
Vous devez être abonné pour pouvoir commenter.
Déjà abonné ? Se connecter
Abonnez-vousLe 17/10/2022 à 15h24
En attendant la MàJ de Libvirt, on pourra se consoler avec VirtualBox, c’est déjà ça.
Le 17/10/2022 à 15h56
Oui mais alors pour les autres VM, ça plante lamentablement, enfin chez moi, j’ai tout essayé, rien à faire.
Le 17/10/2022 à 16h00
Je ne sais plus si ça avait été dit, mais on peut aussi l’installer via le Gestionnaire Hyper-V sous Windows 10 Pro… en version “Windows 11 pour les développeurs”
(mais ça ne restaurera pas les libellés sur la barre des tâches :/)
Et le pire de cette méthode, c’est qu’on doit probablement pouvoir exporter la vm pour l’importer sur VirtualBox même si l’intérêt est plus que limité…
Le 17/10/2022 à 16h30
Telles les statuettes de Gladeulfeurha ?
Le 18/10/2022 à 07h03
J’avais fait l’installe de Win11 (version dev) sur VMware Workstation le 06/10/2021.
Pas de soucis ou de plantage et il fait bien les majs.
Je peux faire mes testes (GPO, softwares,…) et travailler un peu dessus afin de voire ce qu’il devient.
J’attends toujours que cette barre des taches soit un peu plus travailler ils manquent toujours beaucoup d’options.
Le 18/10/2022 à 07h59
Hello :)
Jusqu’à présent pour une install physique j’utilisais la méthode de Rufus avec le unattend.xml qu’il génère.
N’ayant pas réinstallé de VM au propre depuis la 21H2, j’ai eu envie d’essayer de glisser le unattend.xml de Rufus dans l’iso pour tester dans VMWare Workstation 16.x.
Jusqu’à présent j’utilisais encore la première astuce qui avait été donnée début 2021, soit sur le premier écran d’accueil :
Histoire de ne pas avancer de bétises je viens de tenter avec l’iso de la 22H2 contenant le fichier unattend.xml.
Settings habituels, UEFI sans secure boot, 1 processeur et 4 coeurs, 8go de ram, 60go de nvme déclarés en “windows 10 and later x64” [note : mon vmware est modifié pour supporter macOS, mais ça ne doit pas impacter du windows]
Donc boot, écran d’accueil, message comme quoi Windows 11 ne peut pas s’installer (malgré la présence du unattend.xml qui fait des merveilles sur une machine physique) ; retour et mise en place des 3 clés dans la BDR.
Mini pause café et quand je reviens message “windows ne peut pas terminer l’installation sur ce PC” avec un bouton OK. Je valide et la VM redémarre.
Je m’apprétais à commenter que l’ancienne astuce ne fonctionnait plus. Mais….. ^^
Magie, sans rien toucher la VM boote normalement sur son disque et affiche le logo Windows 11 puis “veuillez patienter” ; et cette fois utilise le unattend – elle skippe donc tous les panneaux de l’assistant – et termine sur le bureau en session Admin. Je ne sais pas si ce message comme quoi l’install ne pouvait pas aboutir est dû à la présence de mon unattend.xml dans l’iso ou autre raison. Et là en l’état j’ai la flemme de tester encore une fois.
En tout cas, j’ai bien ma VM en 22H2 qui est installée et fonctionne – sans crypter la VM, sans mot de passe, sans secure boot ou TPM 2.0 (bref, sans modif côté VMware)
Pour ma part je ne suis pas très chaud avec l’idée de crypter ma VM… d’où l’idée de contourner autrement les prérequis d’installation.
Ainsi si d’autres sont dans le même cas ça propose une alternative ^^ Bien entendu l’idée n’étant pas de contester ou d’empiéter sur l’article qui est très bien :)
Petite note : oui il est possible de créer et rajouter un .reg dans l’iso pour le greffer plus rapidement (manuellement ou automatiquement) mais bon c’est pas comme si on installait des VM à la chaîne.
A noter aussi qu’une autre possibilité qui était de remplacer la dll des prérequis/check appraiser.dll dans l’iso de w11 par la même dll depuis l’iso de w10 ne fonctionne plus. Je viens de tester.
Le 18/10/2022 à 20h25
Je suis quasiment sûr de ne pas avoir utilisé un ISO modifié et donc le paragraphe suivant:
”. Là, dans la zone de droite, cliquez sur « Encrypt » pour chiffrer la machine virtuelle. Il suffira de définir un mot de passe. Cette étape est obligatoire.”
me semble totalement faux car ma VM est bien “This virtual machine is not encrypted”