Raccourcis : prise en main de l’automatisation sous iOS 12
La route vers le raccourci est parfois longue

Le 20 septembre 2018 à 08h31
11 min
Société numérique
Société
Apple propose depuis peu son application Raccourcis. Elle permet d’enchainer des actions en puisant des capacités dans les fonctions intégrées ou dans les applications tierces, si elles sont compatibles. Nous l'avons prise en main.
Raccourcis n’est pas à proprement parler une nouveauté. Elle prend la suite de Workflow, rachetée l’an dernier par Apple. Elle est d’ailleurs proposée comme une mise à jour à ceux qui l’avaient encore. Son ergonomie générale ne surprendra donc pas ces utilisateurs : on reste sur la même idée de vignettes, dans une mouture remaniée.
L'objectif principal est d’automatiser des tâches répétitives. Vous exécutez des actions enchainées, résumées par un raccourci que l’on peut placer sur l’écran d’accueil, dans le widget associé ou encore appelable par une commande vocale. Car cette application tire parti des raccourcis Siri, fraichement débarqués avec iOS 12 (voir notre dossier ).
Le principe est le même que dans IFTTT. La présentation retenue par Apple se fait sous forme de cartes empilées, dans l’ordre où elles doivent s’exécuter. Chacune représente une étape menant au résultat final. La galerie fournie permet de bien cerner le concept.
Une galerie d’actions prêtes à l’emploi ou presque
Pour qui ne s’est jamais penché sur l’automatisme, la philosophie de Raccourcis peut dérouter. On pense ici au grand public peu technophile. L’application elle-même se récupère depuis l’App Store et beaucoup n’en entendront jamais parler. Ceux qui se laisseront tenter pourront jeter un œil à la galerie pour mieux comprendre.
Prenons un exemple simple. Vous avez souvent l’habitude d’envoyer à une personne un message indiquant que vous rentrez à la maison, mais vous ne savez pas toujours combien de temps ce retour va prendre car le point d’origine peut varier. Dans la galerie, on sélectionne donc Heure d’arrivée à domicile estimée puis Obtenir le raccourci. Notez que l’on peut toujours afficher les actions avant, ne serait-ce que pour en voir le fonctionnement.
Une fois le raccourci en place, on complète les informations demandées : adresse du domicile (iOS peut compléter automatiquement chaque ligne si besoin), autorisation d’accès à la position géographique, préparation du texte puis liste des destinataires. Le déclenchement de l’action va ainsi récupérer la position actuelle, calculer l’itinéraire dans Plans puis envoyer le message préparé aux personnes présentes dans la liste.
Pour accéder plus facilement au raccourci, plusieurs méthodes. Outre le déclenchement depuis l’application, on peut afficher un widget dans la zone prévue à cet effet (écran à gauche de l’accueil ou de l’écran verrouillé) ou l’épingler sur la grille des applications. L’intégration est ici moyenne : iOS ouvre une page web dans Safari, depuis laquelle vous pourrez utiliser la fonction idoine dans Partager, comme si vous vouliez épingler une page web sur l’écran d’accueil. De là, on pourra lancer le raccourci d’un geste.
Explorer la galerie permet de mesurer l'étendue des possibilités offertes par Raccourcis. C’est particulièrement vrai si l’on n’a jamais touché à l’automatisme, car on ne se rend alors pas forcément compte de ce que ce type de mécanisme peut autoriser. La galerie permet aussi de s'habituer à la liste (conséquente) des sources d’informations disponibles, d’autant qu’elle ne pourra que grandir avec le temps (nous y reviendrons).
Les exemples fournis sont variés et très nombreux. En voici quelques-uns : définir un rappel pour une fin de cycle de machine à laver, afficher toutes les photos prises il y a un certain temps, partager un article dans OmniFocus, créer un résumé d’informations à partir de plusieurs sources, calculer un pourboire, rappeler une information en arrivant au travail, noter sa consommation de caféine, publier un lien sur Twitter, enregistrer une course à pied, énoncer le corps d’un article ou encore partager ses disponibilités via le calendrier.
Créer ses propres raccourcis
Si la galerie ne suffit plus, il est possible de créer ses propres raccourcis. On peut en effet avoir une idée précise à laquelle ne répond aucun de ceux préconstruits.
On entre ici dans un domaine plus complexe, car il répond à deux contraintes : connaître les actions possibles et utiliser les applications qui nous intéressent. Or, ces dernières ne sont pour l’instant pas si nombreuses, car les éditeurs doivent les mettre à jour pour qu’elles puissent exposer leurs actions.
C’est donc un délicat numéro d’équilibriste qu’il va falloir réaliser. Vous devez avoir une idée précise de ce que vous voulez réaliser, tout en vous assurant qu’elle est réalisable avec les cartes (actions) fournies. D’où une bonne connaissance des actions pour extraire de l’application sa substantifique moelle.
Exemple simple et non présent dans la galerie : récupérer les cinq dernières images pour en faire un gif. Dans Bibliothèque, on appuie donc sur Créer un raccourci puis on cherche la première carte, nommée Obtenir les dernières photos. Un champ de recherche permet de la trouver rapidement.
Une fois ajoutée, on indique le nombre de photos que l’on souhaite, puis si on veut inclure les captures d’écran. Notez que Raccourcis, comme n’importe quelle application, demandera l’autorisation pour accéder à la photothèque.
On a ensuite besoin de la carte Créer GIF. Détail important : cette action peut être affectée à des photos ou vidéos. C’est d’autant plus intéressant que l’applications Photos, elle, ne propose pas cette capacité. Dans le cas présent, la carte se greffe à la précédente et reconnait un traitement sur des images. On choisit alors le temps entre deux photos (0,2 seconde par défaut), puis si on souhaite activer la boucle infinie et Dimensionner automatiquement. Ce choix permet de limiter le poids, mais l’utilisateur peut définir la taille qu’il souhaite.
Les deux cartes génèrent le gif, mais il manque au moins une autre action pour définir ce que le fichier devient. Si l’on s’arrête là, il est en effet perdu. Si vous souhaitez simplement le sauvegarder, il suffit d’ajouter Enregistrer dans Album photo. Le gif sera alors placé par défaut la Pellicule, mais l’utilisateur peut personnaliser l’album de destination.
Vous pouvez également choisir à la place (ou en complément) de publier le gif sur un réseau social, de l’envoyer par email, SMS, WhatsApp, la liste dépendant des applications compatibles. Dans notre cas, nous publions le gif à la fois sur Twitter et Facebook. Dans les deux cas, l’application idoine doit être installée. Les deux sont compatibles, mais gagneraient à finaliser leurs traductions.
Chaque fois que vous créerez un nouveau raccourci, vous pourrez lui adjoindre une couleur, une icône, voire un fond en allant puiser dans la Pellicule. Plus important, vous pourrez écrire les mots à prononcer via Siri pour que l’assistant le lance automatiquement. Attention, selon les fonctions utilisées, l’appareil vous réclamera un déverrouillage d’abord. Si vous avez appelé Siri depuis l’écran verrouillé, le bénéfice du main-libre peut être perdu.
Notez également que vous pouvez modifier vos raccourcis en appuyant sur les trois petits points pour accéder aux détails. L’ordre des cartes est interchangeable par glisser-déposer. Via le petit bouton en haut à droite sous OK, on pourra également changer le nom et les autres informations liées.
Ci-dessous, un autre exemple : créer un accès rapide vers plusieurs champs texte à envoyer dans le presse-papier, ici des smileys ASCII.
L’accès aux raccourcis depuis le menu de partage
Si vous souhaitez des raccourcis d’actions exécutables sur des pages web – visualisation du code source, génération d’un PDF, envoi de la page dans une application, etc. – il faut encore pouvoir y accéder facilement.
La galerie propose par exemple la visualisation du code source de la page web ouverte. Une fois ajouté à sa bibliothèque, on édite ses propriétés via les trois points. On peut en profiter au passage pour voir les cartes utilisées. Dans les propriétés du raccourci, il faut ensuite descendre pour activer Afficher dans la feuille de partage. C’est également ici que l’on trouvera l’affichage dans le widget – aucun intérêt dans le cas présent.
Depuis le navigateur (le raccourci fonctionne avec n’importe lequel), on ouvre ensuite le menu de partage. Par défaut, Raccourcis n’y est pas listé. On fait donc défiler les options vers la gauche, jusqu’à faire apparaître Autre. Dans le menu qui s’ouvre alors, on active l'application puis on valide. On peut au passage déplacer l’icône pour qu’elle soit en tête de liste.
Après quoi, on peut appuyer sur Raccourcis pour l'ouvrir et n’afficher que ceux compatibles avec le contexte en cours, à savoir la présence d’une URL. Il ne reste plus qu’à appuyer sur Afficher la source.
Quand le mécanisme est connu, on prend vite « le coup ». Cependant, l’ensemble pourrait être plus simple, ou au moins plus direct. Un constat qui intègre les reproches que nous pouvons faire à Raccourcis.
Beaucoup de potentiel… et de marge d’amélioration
Le potentiel est finalement le même que celui de Workflow, donc d’IFTTT et de tous les mécanismes d’automatisation existants. Raccourcis est une application très intéressante, aux capacités déjà importantes. Mais son succès dépendra avant tout de la compatibilité avec les applications tierces.
Et là, pas de miracle : ce sont les éditeurs qui vont devoir modifier leurs créations pour exposer leurs fonctions. Chrome, Facebook, Instagram, Twitter, Google Actualités, OmniFocus, Pocket, Skype, Things, WhatsApp ou encore Wunderlist sont ainsi reconnus, mais la liste a besoin de s’étoffer.
L’exemple type du retour à domicile est assez parlant dès que l’on souhaite utiliser autre chose que les services intégrés d’Apple. Actuellement, ni Google Maps ni Waze ne sont gérés. Si vous communiquez essentiellement par Messenger ou Telegram, même chose. Pour lancer automatiquement une playlist, Apple Music sera presque obligatoire, à moins d’avoir Pandora : Deezer et Spotify n’ont pas encore sauté le pas.
Le flux des actions gagnerait nettement en souplesse si les poids lourds de leurs domaines respectifs se mettaient à jour.
Par ailleurs, Raccourcis serait probablement beaucoup plus efficace si elle était intégrée dans iOS. Actuellement, l’épinglage sur l’écran d’accueil exige un passage disgracieux par Safari, obligeant à plusieurs manipulations. Par ailleurs, les icônes ainsi créées sont de même type que les URL. 3D Touch n’y fonctionne donc pas, ce qui est particulièrement dommage pour les raccourcis donnant accès à plusieurs entrées.
L’une des principales limitations au quotidien est l’intégration dans le menu de partage. On ne peut pas épingler directement le raccourci qui nous intéresse : seul l’accès global à l’application est autorisé. Même si on utilise toujours le même, il faudra donc passer systématiquement par l’écran général et sélectionner ce qu’on souhaite. Dans le cas du code source, on aurait tout à gagner à l’avoir sous la main.
Finalement, on espère que Raccourcis sera pleinement intégrée dans une prochaine version d'iOS. Le système mobile aurait tout intérêt à ce rapprochement, qui conduirait – on l’espère – à des manipulations plus courtes. L’utilisation est en effet parfois un peu ironique : les raccourcis enchainent les actions, mais il faut dans certains cas... multiplier les manipulations pour y avoir accès.
Raccourcis : prise en main de l’automatisation sous iOS 12
-
Une galerie d’actions prêtes à l’emploi ou presque
-
Créer ses propres raccourcis
-
L’accès aux raccourcis depuis le menu de partage
-
Beaucoup de potentiel… et de marge d’amélioration

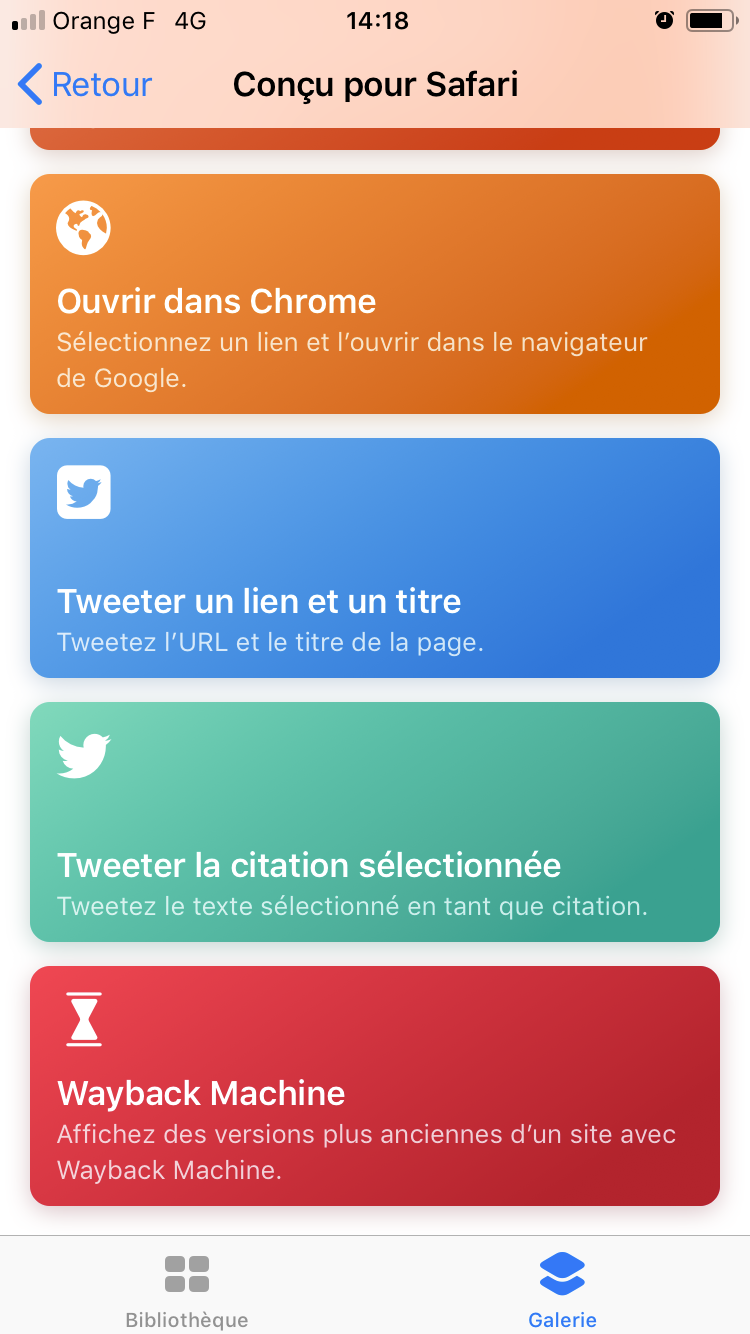

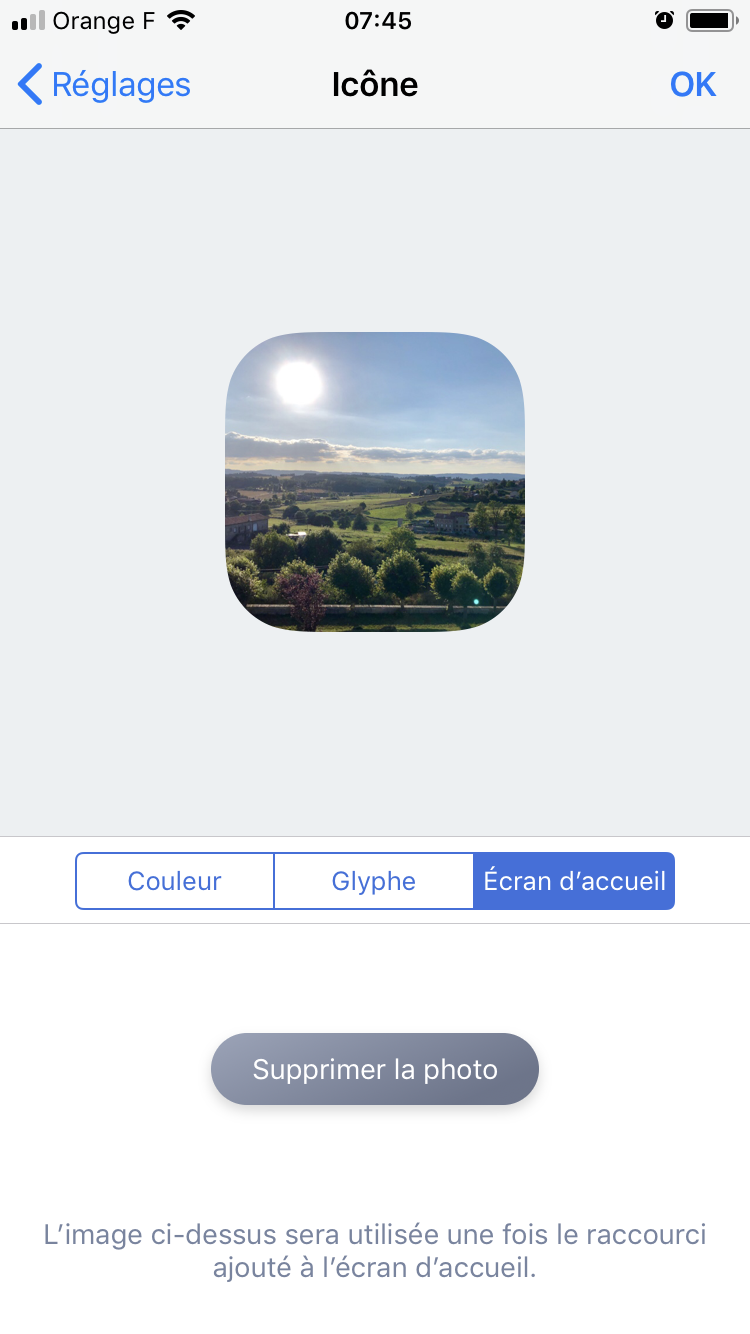
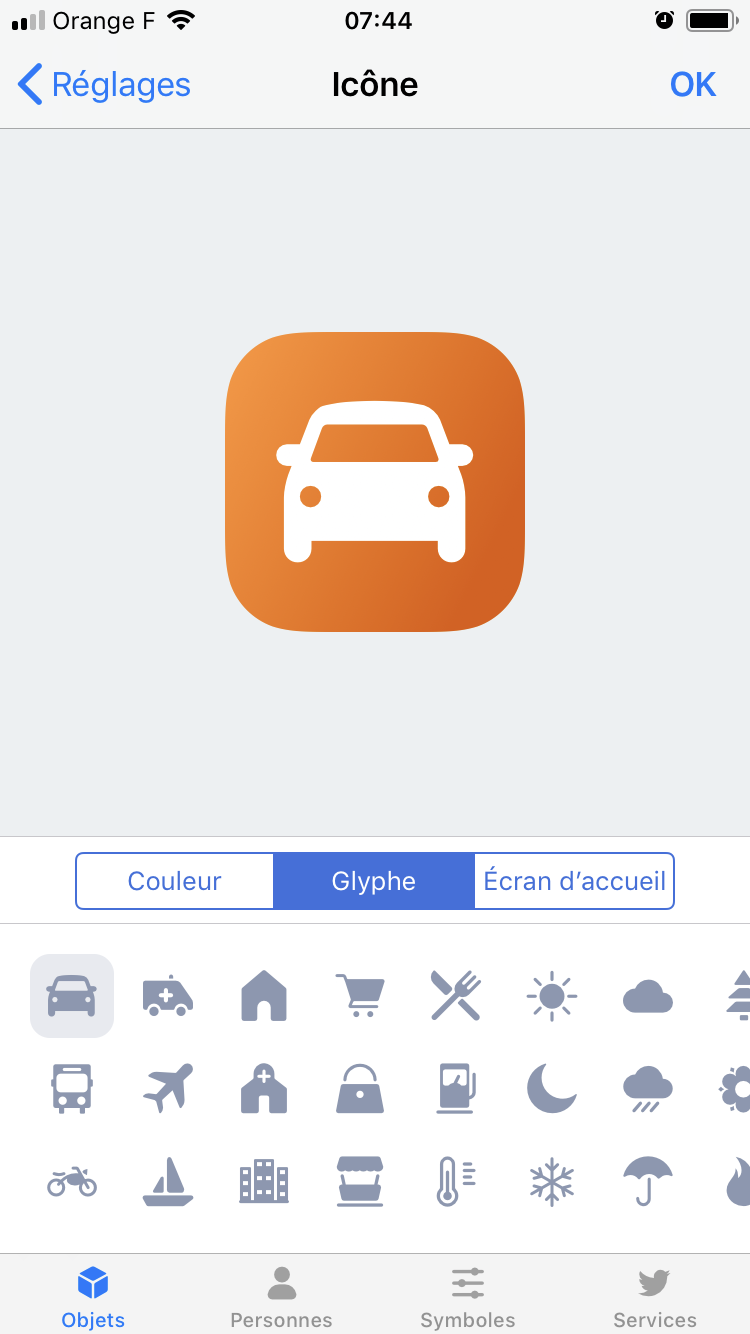


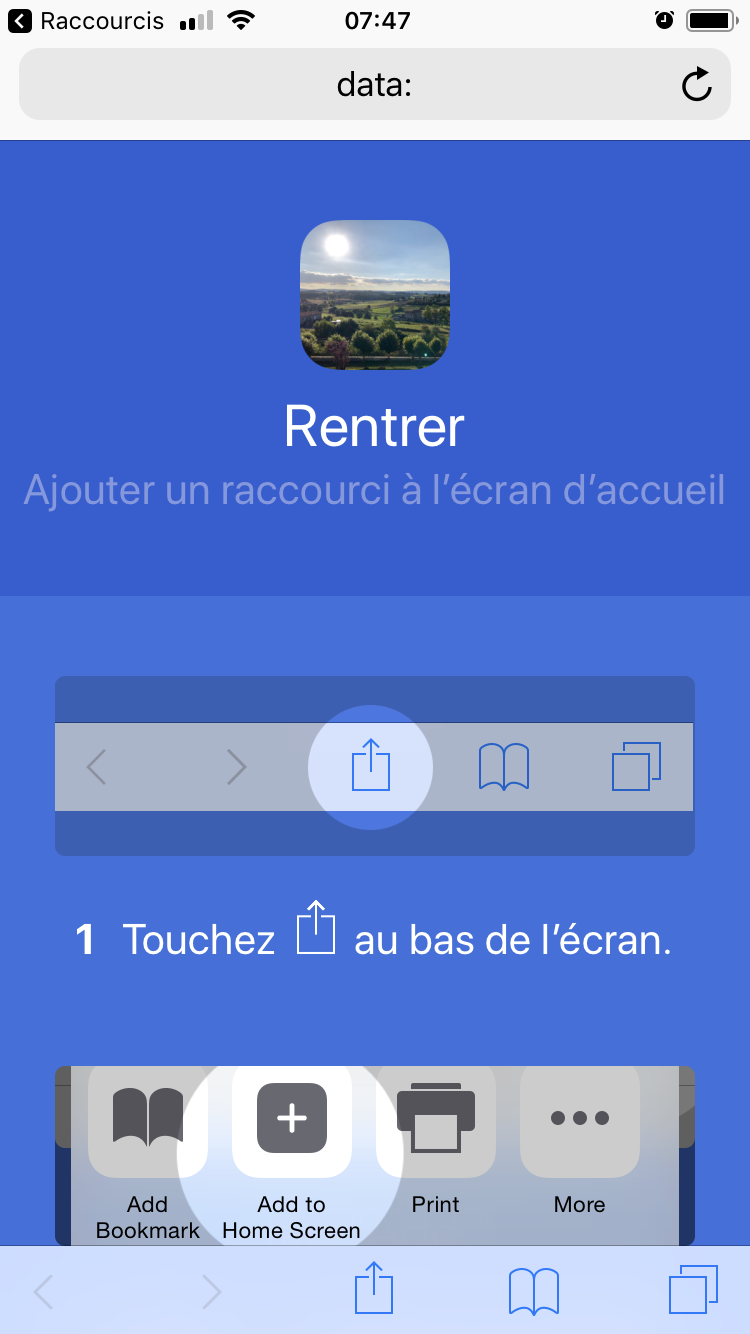


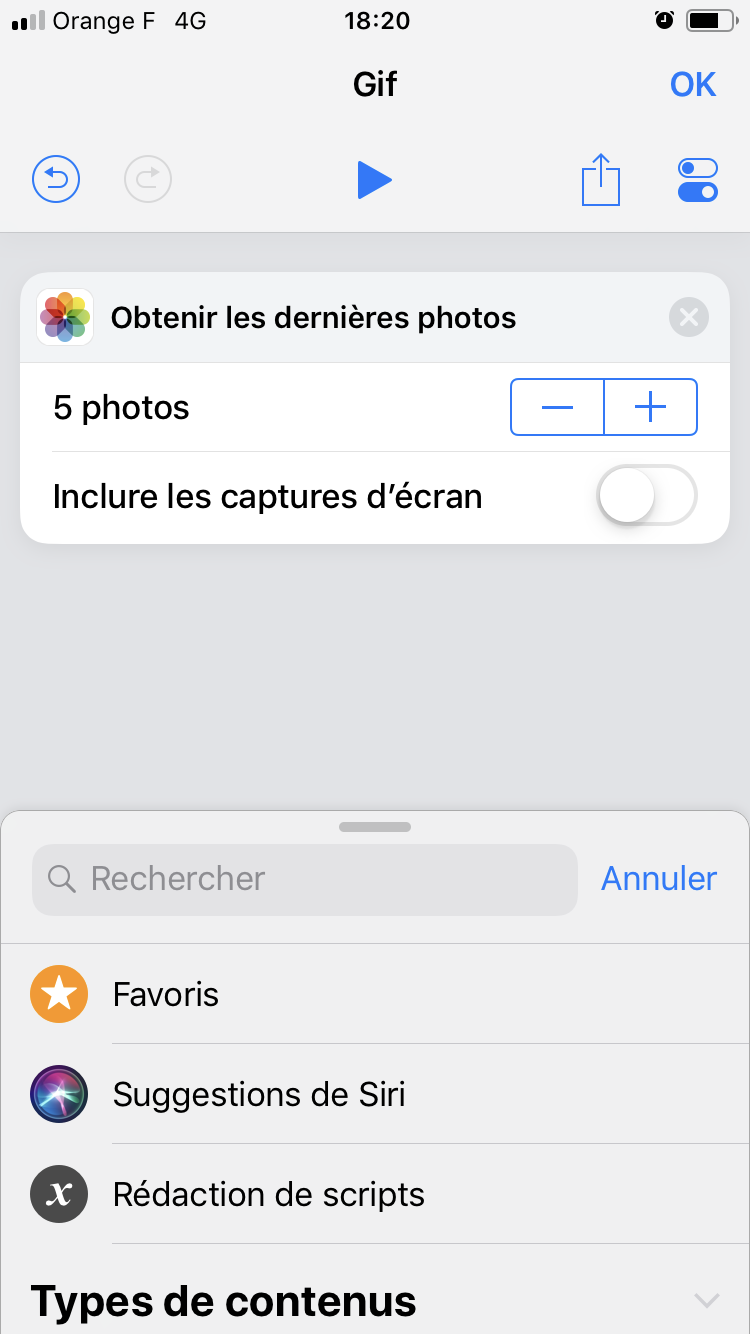

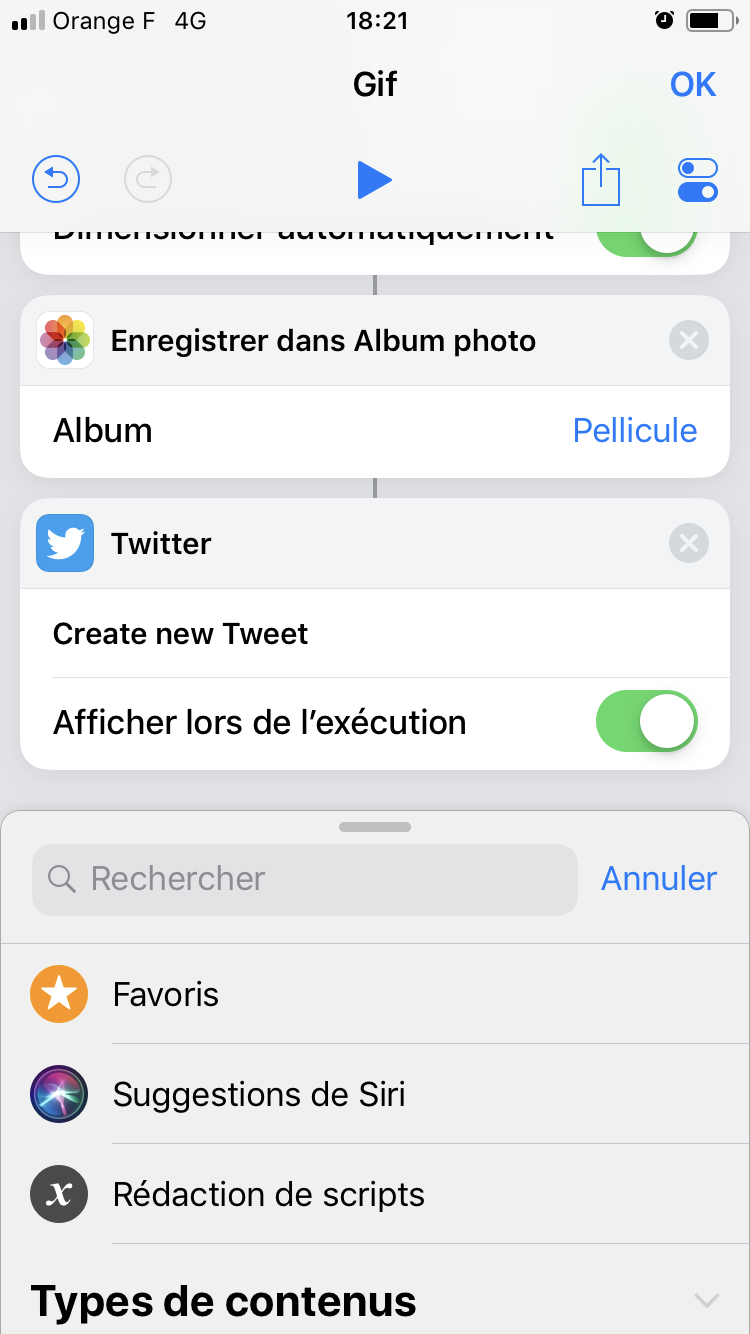
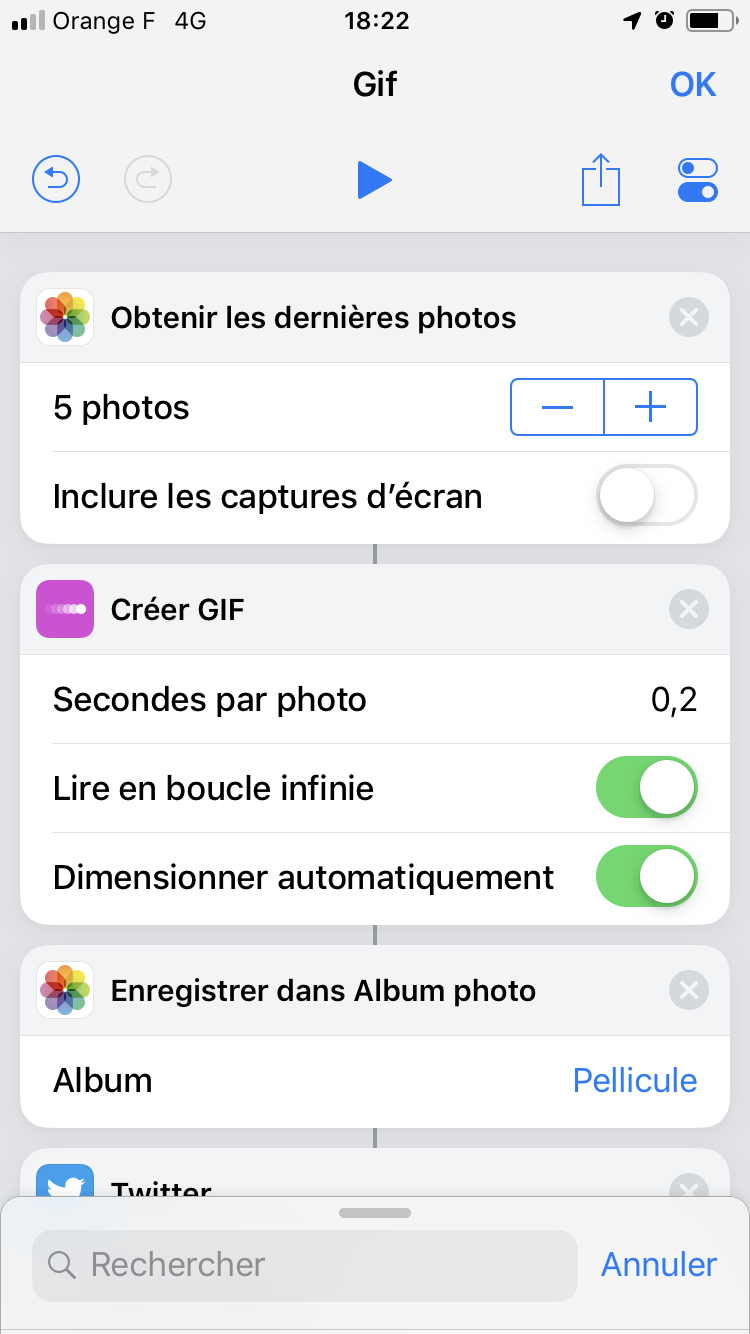






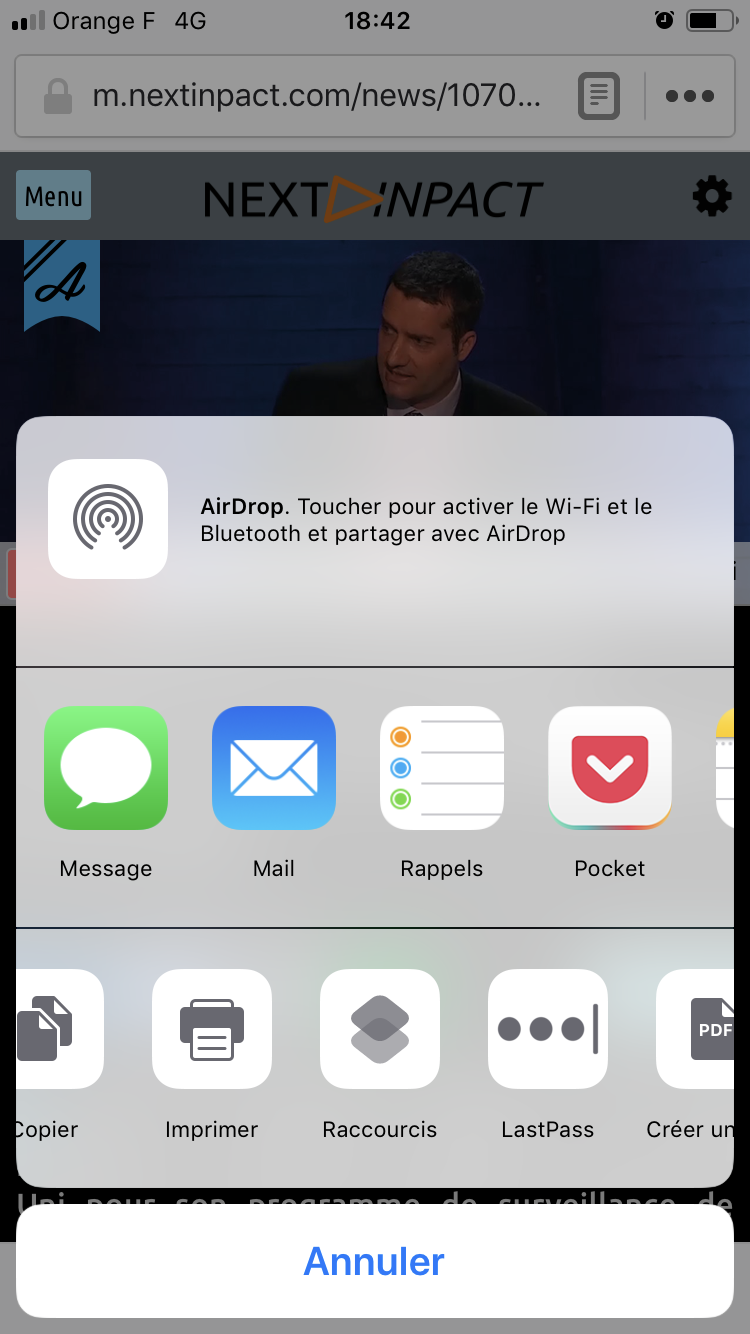

Commentaires (3)
Vous devez être abonné pour pouvoir commenter.
Déjà abonné ? Se connecter
Abonnez-vousLe 20/09/2018 à 09h09
Ca devrait permettre d’utiliser directement Firefox (sans avoir à la transférer depuis Safari) quand on click sur une URL.
Le 20/09/2018 à 11h10
Oh oui, j’avais pas du tout pensé à ça… " />
" />
Le 20/09/2018 à 22h00
Quelle usine à gaz… je serais surpris si ca prennait dans l’univers de la pomme.