Joplin : une fusion efficace entre la prise de notes et l’édition Markdown
Régime Electron, avec supplément de sucre

Notre dossier sur les éditeurs de texte :
Le 04 mars 2021 à 07h00
20 min
Logiciel
Logiciel
Joplin est un éditeur de texte qui se destine avant tout à la prise de notes, mais son support natif du Markdown en fait un compétiteur intéressant. Plongée dans une application aux formes et intérêts multiples.
Ces derniers mois, nous avons avons analysé un certain nombre d’éditeurs proposant un support du langage de balisage Markdown. Nous nous sommes penchés dans nos deux derniers articles sur des environnements de développement, Sublime Text et Visual Studio Code, le deuxième se présentant globalement comme une alternative plus crédible, notamment par la simplicité de sa configuration pour obtenir une solution efficace.
Cette fois, nous repartons dans les pas d'un outil simple avec Joplin, dont Markdown est un argument essentiel, notamment parce qu’il est actif par défaut. Selon les besoins, l'application peut être un candidat très performant, surtout si l’on cherche une solution mêlant prises de note et publication Markdown.
Avant même de plonger dans ses fonctions, on relève un certain nombre de points forts, parmi lesquels son aspect open source. Son code est disponible sur GitHub sous licence MIT, particulièrement souple dans la réutilisation et la modification. L’application est également multiplateforme : Linux, macOS, Windows, Android et iOS. La version pour terminal fonctionne même sous FreeBSD.
Joplin fonctionne presque en tandem avec l’extension Web Clipper disponible pour Chrome (et dérivés de Chromium comme Brave, Edge, Open…) ainsi que Firefox. Elle est chargée d’enregistrer des pages web et des captures d’écran depuis le navigateur dans Joplin.
En l’état d’ailleurs, Joplin impose principalement sa concurrence à Evernote et OneNote.
- Zettlr : prise en main d'un éditeur de texte aux nombreuses qualités
- Simplenote : une prise de notes très rapide, des capacités d'édition de texte limitées
- Typora : un très bon éditeur de texte, multiplateforme, mais encore en bêta
- iA Writer : un spécialiste du Markdown et de la concentration, sans fioritures
- Mark Text : un éditeur de texte encore jeune, mais très prometteur
- Sublime Text : un champion personnalisable de l'édition, mais pas forcément du Markdown
- Visual Studio Code : un éditeur crédible pour la publication et le Markdown
- Joplin : une fusion efficace entre la prise de notes et l’édition Markdown
Interface et généralités
L’installation de Joplin ne réserve pas de surprise particulière. Le poids peut cependant faire soulever un sourcil : environ 170 Mo. L’application est lourde, en particulier pour ce qui se présente comme un gestionnaire de notes, Markdown ou pas. L’éternel prix à payer pour le socle Electron, qui permet pour rappel d’arroser les trois plateformes fixes principales avec une réelle parité fonctionnelle.
En dépit de ce poids important, les performances sont de bon aloi, avec en particulier une très bonne réactivité. Les applications mobiles pour Android et iOS ont un poids beaucoup plus mesuré, allant de 18 à 45 Mo selon la plateforme et l’appareil. Nous reviendrons sur ces versions dans un chapitre dédié.

Le premier contact avec Joplin rappellerait presque Visual Studio Code, avec tout de même quatre zones dès l’ouverture. Mais pas d’inquiétude, l’organisation est simple, classique même pour un carnet de notes.
Et avant d’aller plus loin, il va falloir se rendre dans les options pour demander à Joplin de bien vouloir basculer en français, ce qu’il ne fait pas par défaut. L’application a la bonne idée – comme souvent dans les logiciels que nous avons testés – de supporter le Ctrl +, comme raccourci vers les options. Le paramètre qui vous intéresse sera tout de suite sous vos yeux. La traduction n’étant complète qu’à 99 %, quelques éléments resteront en anglais.
Comme nous allons vite le voir, Joplin est un véritable pot-pourri de nombreux éléments vus dans les précédents logiciels. On a donc une première colonne donnant accès aux carnets de notes et étiquettes (les labels, une fois qu’ils sont créés). La deuxième affiche les notes une fois le carnet sélectionné. La troisième zone est la principale, celle d’écriture. Enfin, la dernière à droite affiche une prévisualisation.
Tout cet affichage peut être personnalisé. Avec F10, on peut par exemple supprimer la colonne latérale et faire ainsi disparaitre les carnets. Si vous utilisez la plupart du temps le même, c’est ça de pris. Vous voulez vous concentrer sur le contenu ? F11 fait également disparaitre la deuxième colonne. Ne restent alors que l’édition et l’aperçu.
Mais même eux peuvent être modifiés. Avec le raccourci Ctrl + L, vous pouvez basculer entre trois vues :
- Éditeur + aperçu
- Éditeur uniquement
- Aperçu uniquement
Et si ce n’était pas encore assez, il existe un quatrième mode, accessible depuis le bouton en haut à droite de la fenêtre (zone grise). Il déclenche une vue enrichie de l’aperçu, qui correspond en fait à un mode WYSIWYG.
Un petit bandeau orange apparait alors en bas pour avertir que ce mode comporte « certaines limitations ». Un lien « En savoir plus » ouvre une page (en anglais) expliquant notamment qu’il vaut mieux éviter les plugins Markdown quand on se sert de ce mode, car ils ne sont pas compatibles. Nous reviendrons sur cet éditeur.
Toujours pas suffisant ? Rendez-vous dans le menu Affichage puis sur Changer la disposition de l’interface. Là, chacun des quatre éléments principaux devient repositionnable. On peut les déplacer de gauche à droite, ou même les empiler. Si vous préférez avoir par exemple la zone d’édition à gauche et une ou deux barres latérales à droite, c’est possible. Durant la phase de modification, les largeurs des colonnes sont ajustables.
En plus de toute cette personnalisation, Joplin fournit plusieurs thèmes, relativement inspirés des environnements de développements (notamment les variantes solarisées).
Si Joplin se lance par défaut avec un thème clair, il en existe davantage foncés, et même avec des contrastes plus marqués pour les écrans OLED. Une option permet la bascule automatique avec le système, si vous avez défini par exemple un changement de thème selon les heures de lever et coucher de soleil.
Pour ceux qui n’auraient pas assez de ces options, les options avancées permettent d’éditer les feuilles de style pour le rendu du Markdown et pour l’ensemble de l’interface de Joplin, via des fichiers CSS (syntaxe standard). Il n’y a cependant pas de dépôt central pour des « thèmes », et le logiciel ne comporte pas de dossier pour y déposer simplement des fichiers. Il faut éditer le CSS à la main, ce qui ne permet qu’un seul thème personnalisé en réserve.
Avant de nous intéresser à l’écriture proprement dite, rappelons que Joplin est un gestionnaire de notes. Comme souvent dans sa catégorie, il propose de créer également des tâches. Vous trouverez donc deux boutons bleus en haut de la deuxième colonne, l’un pour créer une nouvelle note, l’autre une nouvelle tâche.
Écriture : difficile de faire plus polyvalent
L’environnement d’écriture devrait, en toute logique, s’adapter aux besoins de la plupart des personnes. Que l’on cherche une édition centrée sur le code, un aperçu permanent ou une approche WISYWIG, Joplin répond présent.
Tout aussi important, l’application fournit nativement une coloration syntaxique. On n’aura pas autant le choix que dans un Sublime Text ou un VS Code, mais il est agréable que Joplin ait ce type d’approche, qui rend le code nettement plus lisible. Bien entendu, la coloration n’est qu'en édition, pas dans l’aperçu ou l’éditeur enrichi.
Ce rapprochement avec des éditeurs de code est accentué par la présence d’une palette de commandes, reprenant le même principe que les deux exemples cités. Le raccourci est d’ailleurs identique : Ctrl + Maj + P (ou Cmd + Maj + P sur Mac). Pour rappel, la palette concentre toutes les fonctions de l’application.
Pour les personnes la manipulant souvent, il suffit de l’appeler et de taper quelques lettres pour trouver la bonne commande. Gros avantage, surtout dans une optique Markdown : les mains ne quittent jamais le clavier.

La zone d’écriture utilise un affichage très classique, avec une police monospace tout ce qu’il y a de plus « brute ». On peut en changer dans les options, de même que la taille (13 par défaut), mais il faudra dans tous les en prendre une autre monospace, sans quoi Joplin ne fonctionnera pas (l’application en fait l’avertissement).
Comme indiqué, Joplin dispose également d’un mode enrichi, qui s’utilise en fait à la manière d’un traitement de texte. Toute action sur le texte entrainera l’apparition dans le code des balises idoines. Une barre d’action est d’ailleurs affichée en haut de la zone d’édition et vaut autant pour la partie code que le mode enrichi.
En dehors de cas particuliers, le mode enrichi peut être utilisé avec l’assurance que le code sera strictement équivalent. Il faut cependant connaitre certaines limites. Par exemple, vous ne pourrez pas ajouter plusieurs lignes d’un coup pour espace le texte, car les lignes multiples sont rassemblées en une seule.
Sachez également qu’un tableau créera forcément un en-tête dans le code (vide par défaut) et que tous les éléments d’une liste doivent impérativement être du même type. Enfin, les modes clavier vim et emacs ne sont pas supportés en mode texte enrichi.

Ce dernier est l’apanage des versions pour ordinateurs, absent d'Android et iOS. Ce qui n’empêche pas son utilisation : le formatage crée les balises, que l’on retrouve dans les applications mobiles, avec l’aperçu si besoin.
On pourrait reprocher à Joplin une certaine forme d’austérité, que l’on retrouve d’ailleurs dans tout le reste de l’application. L’application est en effet très classique dans sa présentation, sans fioriture ni recherche particulière pour plaire à l’œil. Précisément ce qui la fera aimer des autres, qui parleront plutôt d’efficacité. Car oui, l’ergonomie de Joplin est efficace, surtout quand on tient compte du nombre élevé de fonctions qu’elle embarque.
Options : on ne manquera de rien
Les options de Joplin sont nombreuses. On retrouve clairement la philosophie open source de laisser l’utilisateur maitre du produit, avec kyrielle de paramètres pour à peu près tous les aspects du logiciel.
Très bon point par exemple, la possibilité d’éditer tous les raccourcis clavier. D’ailleurs, certains – comme Imprimer – sont désactivés par défaut. Cette personnalisation poussée, associée à la palette de commandes, permettent à Joplin de proposer une expérience 100 % clavier.
Dans le panneau des options, on trouve de nombreux éléments classiques, comme l’autocomplétion des paires de parenthèses, guillemets et autres, l’enregistrement des données de géolocalisation, le lancement (minimisé ou non) de l’application au démarrage du système, le nombre de jours à garder pour l’historique des notes, etc.
On trouve également des paramètres plus spécifiques, notamment ceux liés au chiffrement et à l’extension Web Clipper pour navigateurs, éléments sur lesquels nous reviendrons.
Formules, graphiques et diagrammes
Cette partie était assez longue dans les papiers précédents, surtout pour Sublime Text et Visual Studio Code. Il n’en sera rien pour Joplin, pour une raison simple : l’application intègre par défaut de nombreuses bibliothèques gérant l’affichage des contenus académiques classiques.
Dans notre exemple, nous avions ainsi un camembert affichant les réponses à une question idiote, créé avec Mermaid. La suite faisait place à des équations mathématiques et formules chimiques, le tout réalisé avec MathJax, en exploitant la syntaxe KaTeX.
Résultat ? Tout s’affiche sans aucun effort. L’interprétation est immédiate et n’a aucun défaut. Depuis Typora, Joplin est la première application à proposer ce type d’intégration. Pour les allergiques des installations supplémentaires, c’est donc un très bon point. Et puisqu’une image vaut mieux qu’un long discours :
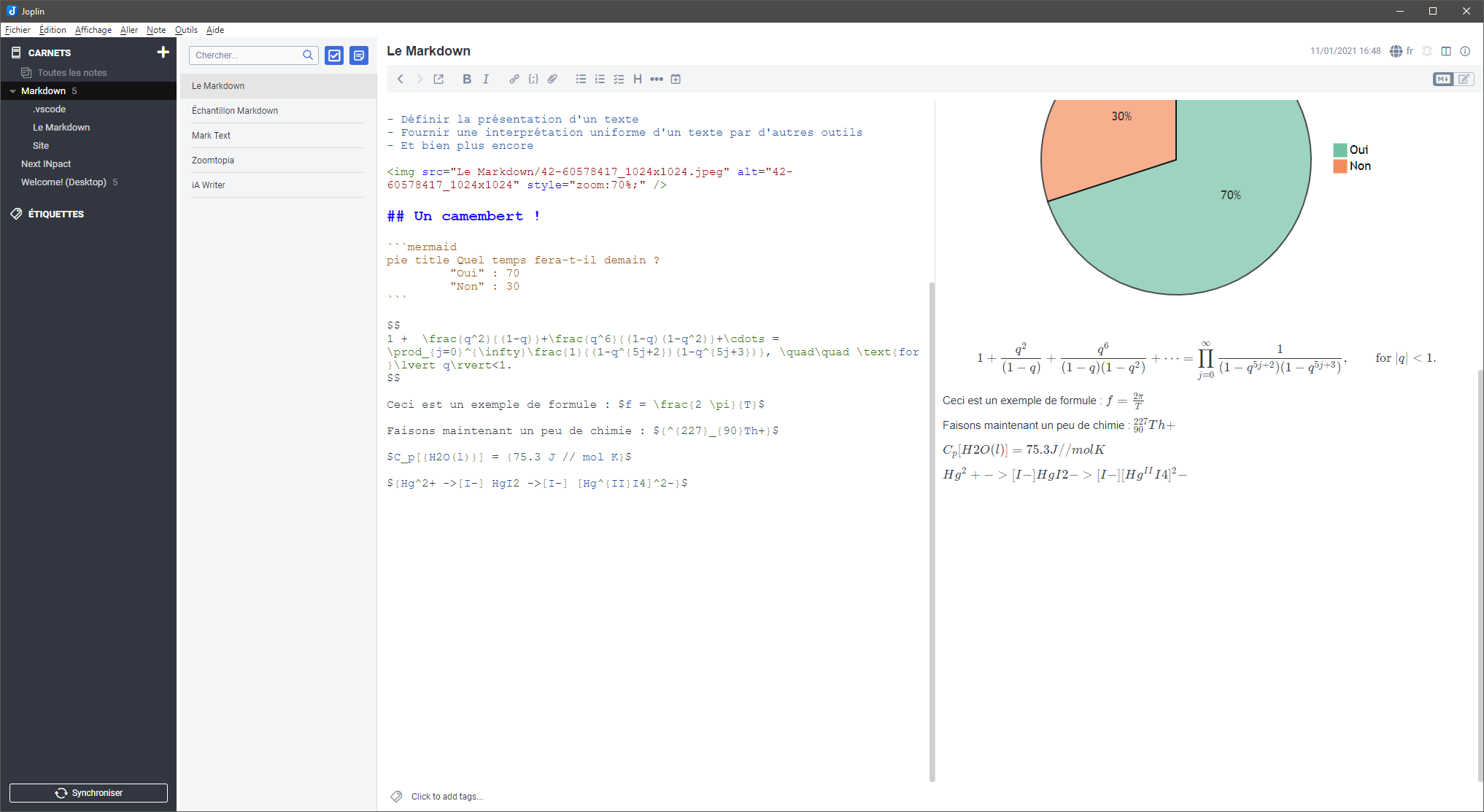
Synchronisation et chiffrement
Joplin se pose avant tout en candidat de solutions telles qu’Evernote et OneNote. La concurrence est plus « simple » contre le premier, car il propose des fonctions que son concurrent fait payer (6,99 euros par mois). OneNote est gratuit, et s’il n’est pas open source, il est disponible partout et fournit de nombreuses fonctions.
L’un des points forts de ces solutions est la synchronisation des données. Joplin en propose une aussi, mais elle s’appuie sur des services existants : Dropbox, OneDrive, NextCloud, WebDAV, AWS S3 (bêta) ou encore un serveur Joplin, lorsque l’on peut en avoir un sous la main. Pour le « commun des mortels », ce sera donc un cloud tiers. Il faut le choisir dans la liste, que l’on trouve dans les paramètres de l’application, section Synchronisation.
Dans la plupart des cas, il faudra donner l’adresse du serveur et renseigner diverses informations. Pour un stockage S3 d’AWS par exemple, la clé et le code secret seront obligatoires. Dans le cas de OneDrive, il n’y a rien à fournir sous Windows : le service est naturellement présent. Il faudra simplement cliquer sur le bouton Synchroniser en bas à gauche de Joplin, qui demandera alors une autorisation via une page web. Il faudra se connecter avec le compte Microsoft si ça n’a pas déjà été fait, après quoi ce dernier vous demandera confirmation pour être lié à Joplin.
Si vous utilisez Dropbox, Joplin fournit un lien à ouvrir dans le navigateur, là encore. L’identifiant et le mot de passe seront réclamés. Même principe que pour OneDrive, il faudra confirmer le lien entre le compte et l’application. Dropbox fournira alors un code que l’on collera dans une case spécifique du formulaire Joplin. Dans tous les cas, ces procédures se règlent en quelques secondes.

Mais attention, la synchronisation ne sera pas en « live ». Elle est par défaut définie à un enregistrement toutes les cinq minutes. Ce délai ne peut être revu qu’à la hausse.
Avec la synchronisation vient un autre processus optionnel, le chiffrement. Ce dernier est de bout en bout, avec deux conséquences très importantes. D’une part, seul vous pourrez lire les données, non les fournisseurs du service utilisé pour la synchronisation (Dropbox, OneDrive…). D’autre part, si vous perdez la clé utilisée pour lancer le chiffrement, toutes vos données seront perdues.
Lancer le processus est très simple. On se rend dans les options, section Chiffrement, puis on clique sur le bouton « Activer le chiffrement ». Là, une petite fenêtre va s’ouvrir et vous demander un mot de passe. Il faut le choisir long et complexe, idéalement aléatoire et comprenant des majuscules, minuscules, chiffres et caractères spéciaux.
Ce mot de passe va servir à créer la clé de chiffrement et doit être mis de côté ou mémorisé, quand c’est possible.

Si vous aviez déjà synchronisé les fichiers, cliquez plus bas sur « Re-chiffrer les données ». La synchronisation va reprendre de zéro, mais avec des données chiffrées cette fois. Si vous avez de nombreux documents, l’opération peut prendre un certain temps.
Une fois la procédure terminée, les données ainsi stockées ne pourront être lues que par Joplin et avec le bon mot de passe. Si l’on se rend dans le répertoire contenant les fichiers MD et que l’on essaye de les ouvrir avec une autre application, on se retrouvera face à un texte inexploitable.
Exemple avec l’un document chiffré ouvert dans Typora :
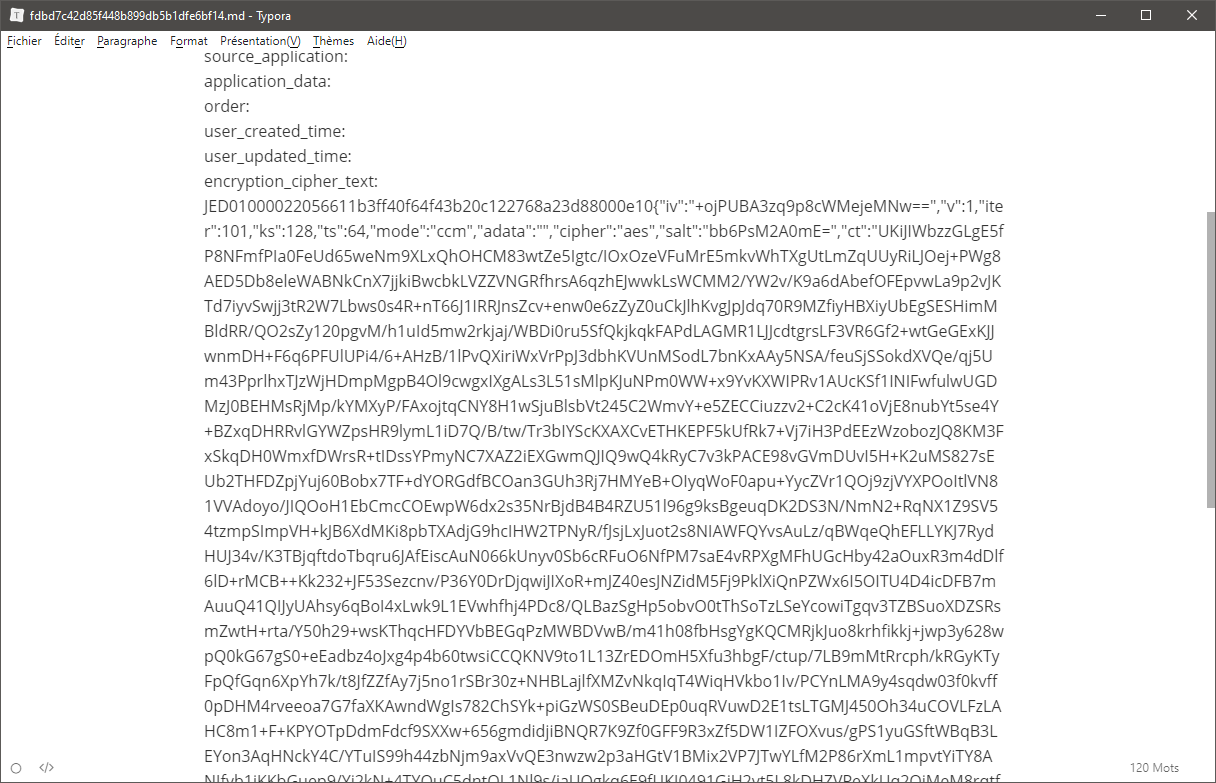
Évidemment, une fois le chiffrement activé, il faudra redonner le mot de passe sur chaque appareil utilisé où Joplin est installé, sans quoi les données ne seront pas lisibles.
Applications mobiles et Web Clipper
Les applications mobiles de Joplin sont relativement bien faites, même si certains leur reprocheront une ergonomie ne suivant les lignes ni d’Android ni d’iOS. Comme les versions pour ordinateurs, elles se présentent avec une interface rappelant beaucoup le web, et on sent encore une fois l’héritage d’Electron.
Mais pour rappel, ces applications mobiles sont bien plus légères que leurs grandes sœurs. Il s’agit plutôt d’une conversion « facile » vers Android et iOS, sans revoir les éléments graphiques. Il faudra là encore commencer par changer la langue, ce que l’on ne comprend pas forcément : toutes les plateformes disposent d’une API pouvant indiquer la langue en cours d’utilisation. La bascule devrait donc être automatique.
Fonctionnellement, les applications font ce qu’on leur demande. Toutes les principales actions sont présentes. Si vous avez synchronisé des données, il faudra appuyer sur le bouton dédié et suivre la procédure. Elle sera identique à celle sur ordinateur, avec des renseignements à donner ou un lien à cliquer.
Même chose si vous avez chiffré les données : après la synchronisation, les notes apparaitront avec le titre « Chiffré ». Si on cherche à en lire une, un bandeau orange invitera à entrer le mot de passe.
À la différence des versions fixes, les applications mobiles ouvrent directement les notes en aperçu. En environnement mobile, Joplin part du principe que l’on va surtout vérifier la présentation. Un bouton rouge en bas à droite permet cependant de basculer en mode édition. Comme dit plus haut, on ne peut avoir que la vue code, pas le mode texte enrichi. Le maniement est pratiquement le même que sur ordinateur.
Un mot également sur Web Clipper, disponible pour Chrome et Firefox. L’extension requiert d’aller dans les options de Joplin pour activer le service qui en assurera la surveillance. On y trouvera des liens pour les récupérer dans les boutiques de Mozilla et Chrome.
Une fois l’extension installée, le menu permet de « clipper » une version simplifiée ou complète de la page, une capture de tout ou partie de la page ou même sa version HTML (la fonction est en bêta). On choisit un carnet dans lequel insérer la nouvelle note, le titre puis on confirme.
Le fonctionnement est aussi simple qu’efficace. Un reproche cependant : elle n’est disponible qu’en anglais.
Des forces en veux-tu en voilà
Les forces de Joplin sont nombreuses, et autant le dire tout de suite : le logiciel s’est rapidement hissé parmi les solutions d’édition de texte les plus efficaces que nous ayons testées jusque-là.
On a donc un environnement fournissant à la fois une approche code et un mode texte enrichi. Selon la configuration – très souple – de l’application, on peut ramener la fenêtre à la seule zone d’écriture, comme un Typora ou un Mark Text. Selon les besoins, on peut se concentrer sur le texte enrichi, pour l’utiliser comme un traitement de texte. La supériorité de Joplin vient de son approche mêlant le Markdown et prise de notes.
On va donc pouvoir concentrer un grand nombre de documents répartis en carnet, dans lesquels le balisage est actif par défaut. Citrons également son aspect multiplateforme, son code open source, la possibilité d’attacher des fichiers aux notes, ou encore son approche de la synchronisation.
Certains lui reprocheront sans doute de ne pas avoir de solution intégrée pour synchroniser les données, d’autres apprécieront sa polyvalence, puisqu’il peut s’arranger avec la plupart des services existants. De même, la possibilité de chiffrer de bout en bout sera un argument de poids pour une partie du public, en fonction du travail effectué.
Si l’on ne peut s'héberger soi-même, le chiffrement peut rassurer en complément d'un Dropbox ou OneDrive.
Une cure d’amincissement serait la bienvenue
Les défauts de Joplin sont beaucoup moins nombreux que ses qualités. Pour la plupart, ils dépendront même des goûts de chacun. Nous lui reprocherons son poids sur ordinateur. En l’état, Joplin est le logiciel le plus lourd que nous ayons testé, au point que son installation atteint tout de même 445 Mo.
Visual Studio Code, en ayant installé plusieurs extensions pour notre précédent article, en pèse 250. Alors certes le logiciel en lui-même est réactif, mais une application de prise de notes ne devrait pas approcher le demi-gigaoctet pour pouvoir stocker du texte.
Joplin apparaitra également « vieillot » à un certain nombre de paires d’yeux, surtout quand on le compare avec des solutions plus récentes et graphiquement plus travaillées comme Typora. Non l’interface n’est pas élégante, mais elle n’est pas non plus repoussante. Elle est « sèche », et les thèmes fournies n’y changeront pas grand-chose.
En matière de fonctionnalités, nous n’avons surtout des reproches qu’envers les étiquettes. Bien que Joplin permettre d’en créer autant qu’on le souhaite, l’opération ne peut pas être réalisée depuis les versions mobiles. Surtout, on ne peut pas les cumuler, alors que plusieurs concurrents gèrent par exemple les opérateurs booléens.
À qui s’adresse Joplin ?
À pratiquement tout le monde. En dépit d’un poids important sur ordinateur, l’application est fluide et embarque un grand nombre de fonctions. Nous avons particulièrement apprécié sa souplesse dans la configuration de l’interface.
C’est la seule des applications testées à permettre de chambouler complètement l’espace de travail, au point de ne garder que les zones qui nous intéressent. Cette approche, cumulée à un affichage code ou texte enrichi, fait que chacun devrait pouvoir y trouver son compte. Du moins si l’idée d’une application de prise de notes intéresse.
Certains utilisateurs lui préfèreront en effet une solution plus recentrée sur la publication, sans multiples colonnes et avec une interface potentiellement plus accueillante. Il ne manque pas beaucoup à Joplin pour être parfait : une optimisation et une petite modernisation de l’interface.
Mais dans tous les cas, le logiciel est très efficace, tient ses promesses et fait partie des meilleures solutions testées jusqu’à présent. Notez que le développeur principal de Joplin, Laurent, est à la recherche de bonnes volontés pour participer à l’amélioration de l'outil. N'hésitez donc pas à participer.
Joplin : une fusion efficace entre la prise de notes et l’édition Markdown
-
Interface et généralités
-
Écriture : difficile de faire plus polyvalent
-
Options : on ne manquera de rien
-
Formules, graphiques et diagrammes
-
Synchronisation et chiffrement
-
Applications mobiles et Web Clipper
-
Des forces en veux-tu en voilà
-
Une cure d’amincissement serait la bienvenue
-
À qui s’adresse Joplin ?











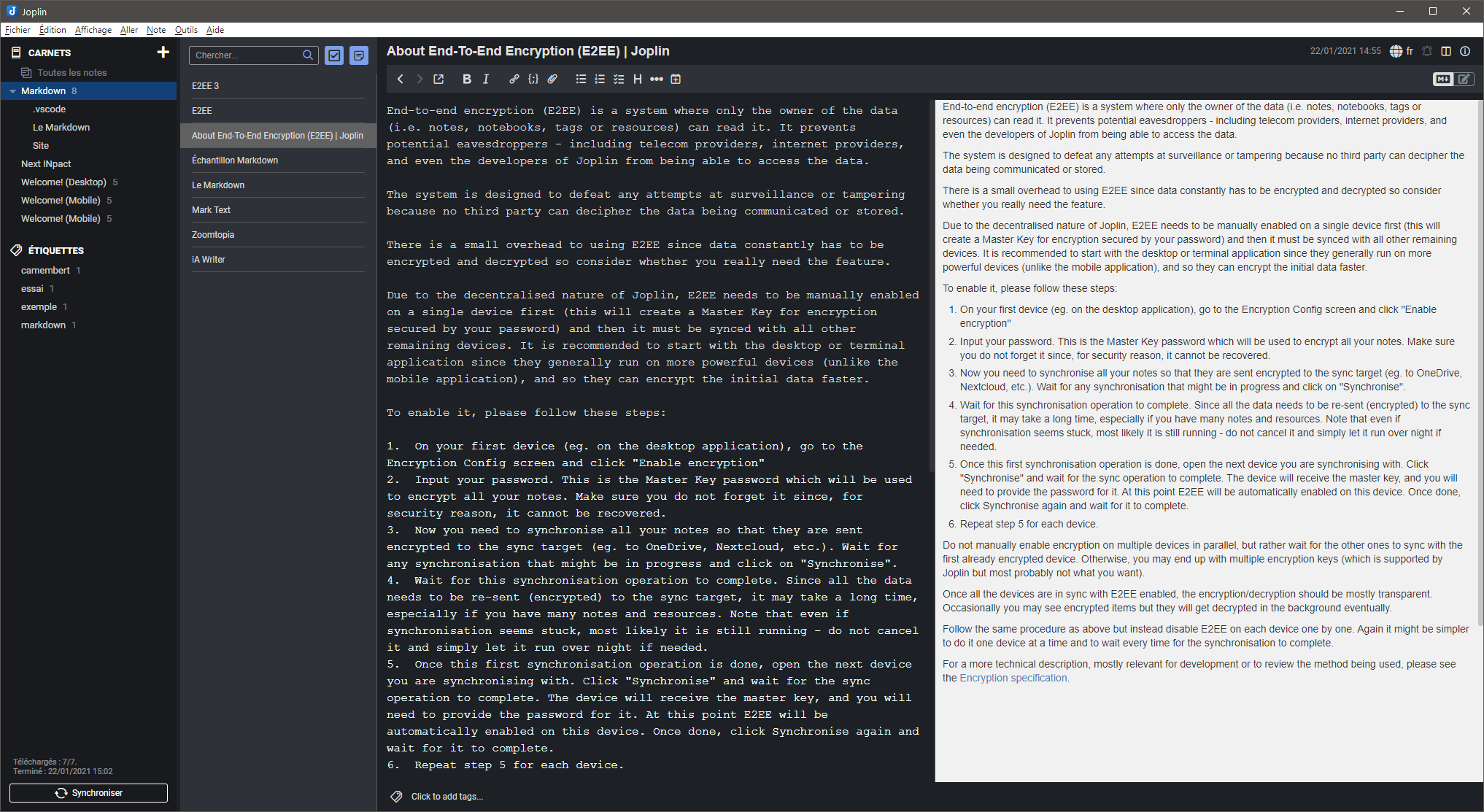
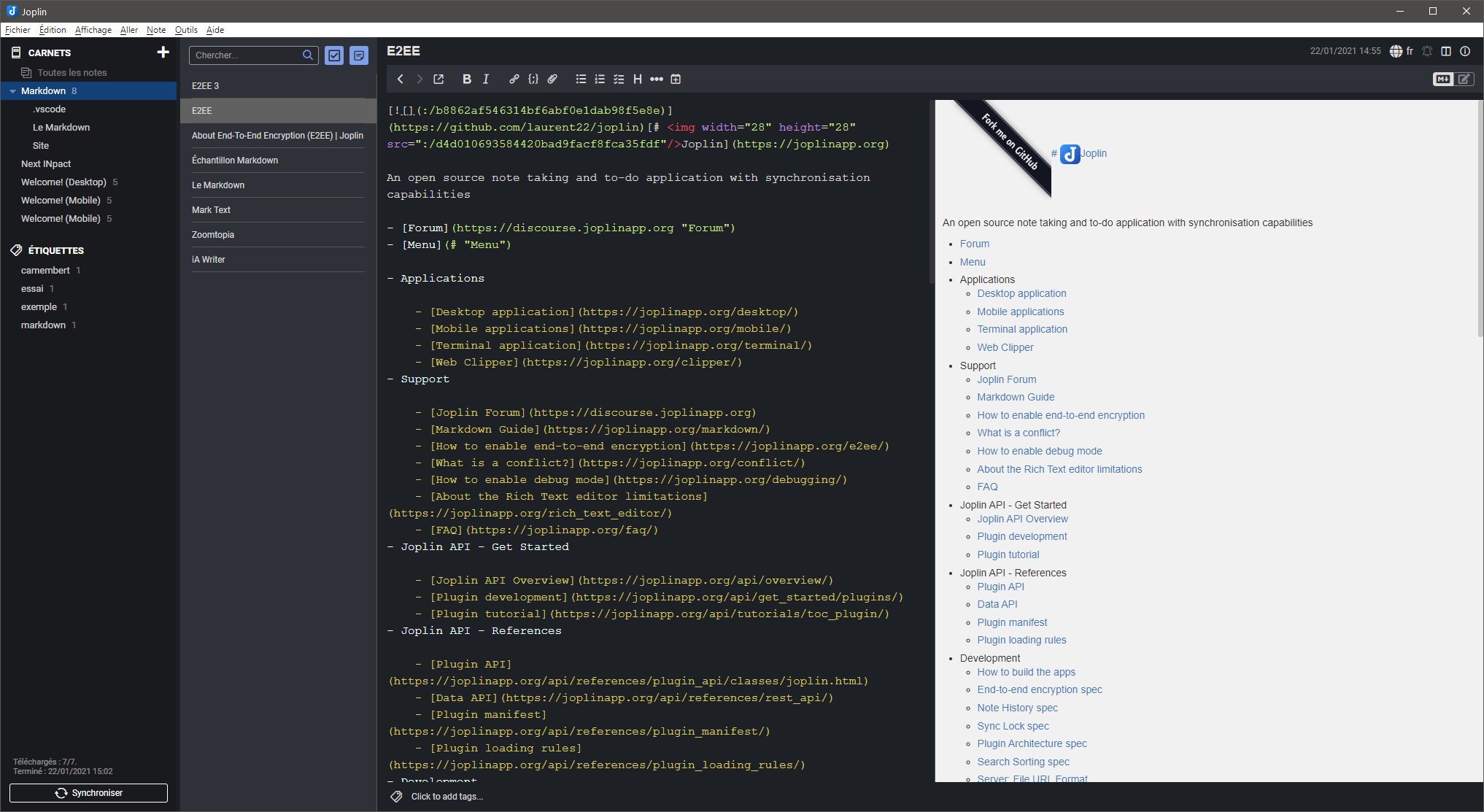

Commentaires (11)
Vous devez être abonné pour pouvoir commenter.
Déjà abonné ? Se connecter
Abonnez-vousLe 04/03/2021 à 08h08
Depuis sa dénonciation, dans les commentaires, d’un des premiers articles et suite à des essais, je l’ai adopté. Utilisé en appli portable sur une clé USB3.1 j’apprécie sa simplicité, bien qu’au fil du temps, il s’est ralenti à l’ouverture. Je l’ai aussi sur Android, mais je n’ai pas encore tenté la synchro.
Je l’utilise avec plaisir pour des notes que j’envoie par courriel avec un simple copier-coller.
Le 04/03/2021 à 09h00
A noter que dans les options de synchro, il y a aussi un choix “File system” qui permet d’exporter toutes les notes vers un dossier, qui peut ensuite être partagé par n’importe quelle solution. Perso, ayant à peu près 0 confiance dans les fournisseurs de “cloud”, et n’ayant pas la bande passante qui va bien pour faire un service auto-hébergé, je synchronise tout avec Syncthing, et ça marche très bien.
Le 04/03/2021 à 09h14
Merci pour cette excellente série d’articles. Question de béotien : est-ce par paresse ou du fait d’une complexité trop importante qu’une optimisation du socle Électron ne se fait quasiment jamais ? (j’imagine que ce type d’application n’a pas besoin de l’ensemble des modules)
Le 04/03/2021 à 11h33
intéressant merci. Une recommandation pour un éditeur markdown web auto-hébergée ?
Le 04/03/2021 à 13h06
Très intéressant! merci pour cette série d’articles… je va decepa tester Joplin qui me fait sacrément envie car il semble répondre correctement à nombre de mes besoins.
Le 04/03/2021 à 13h31
Je l’utilise sur linux et sur android, avec une synchro sur un nextcloud auto-hébergé. Tout à fait fonctionnel, rien à redire.
A noter: le AppImage de Joplin 1.7.11 ne fait “que” 147 Mo. Je ne sais pas cmb il prend une fois ouvert, mais ce sera plutot de la RAM et pas du disque.
Le 04/03/2021 à 13h34
A quand Notion ? Ça va être un sacré morceau a tester :o
Le 04/03/2021 à 15h36
rien à voir avec Janis donc…
Le 05/03/2021 à 19h19
Article intéressant qui me redonne envi de tester un peu plus loin.
J’y avais déjà jeté un œil y a très peu de temps dans l’optique de virer OneNote.
Par contre je n’arrive pas à trouver où les notes sont sauvegardées.
Le 06/03/2021 à 11h55
Dommage qu’il n’y ait rien de prévu pour personnaliser les barres d’outil comme dans QOwnNotes :-(
Le 08/03/2021 à 15h50
Des solutions présentées c’est celui que j’utilise le plus, mais je regrette qu’il ne sache pas faire de gestion git… L’interface de Joplin et le support Git de VSCode, ce serait vraiment parfait.