Android P : comment installer la Preview sur un Nokia 7 Plus
En suivant les étapes
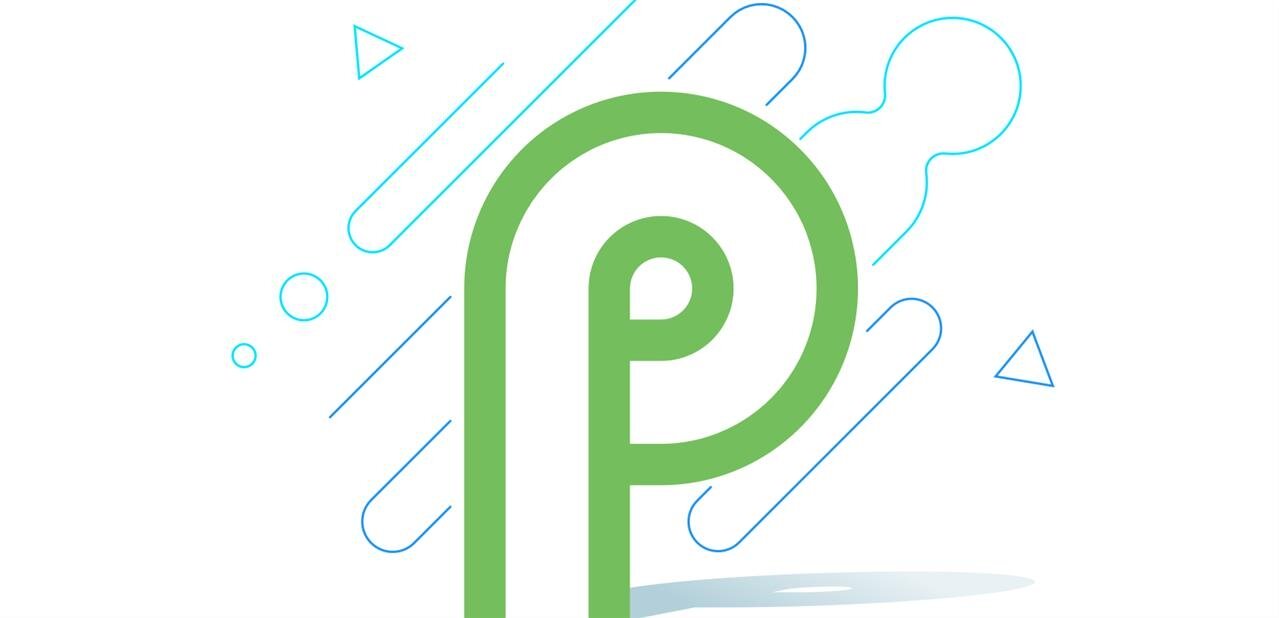
Le 16 mai 2018 à 15h15
7 min
Société numérique
Société
La Preview 2 d’Android P est disponible depuis la semaine dernière. Sa compatibilité dépasse les seuls appareils de Google. Nous nous sommes penchés sur son installation, plus particulièrement sur un Nokia 7 Plus. La méthode officielle n’est en effet pas forcément la plus simple.
Google, souhaitant sans doute montrer le bon avancement de son projet Treble, a rendu la dernière Preview d’Android P compatible avec plusieurs appareils de constructeurs tiers. Treble permet pour rappel de séparer les composants logiciels de ceux liés au matériel.
Objectif, fluidifier le train de mises à jour en permettant aux OEM de ne plus attendre certains composants essentiels comme les BSP. Ces derniers sont fournis par les concepteurs/fabricants de SoC et doivent normalement être mis à jour avec chaque nouvelle version d’Android. Ce qui explique en partie le délai des constructeurs pour la répercuter à chaque fois, hors des correctifs de sécurité.
Le projet Treble permet également d’assouplir l’arrivée des préversions d’Android. Réservées habituellement aux seuls appareils estampillés Google (Nexus et Pixel), elles sortent cette fois de ce cadre. Plusieurs appareils tiers sont ainsi compatibles : Essential Phone, Nokia 7 Plus, Oppo R15 Pro, Sony Xperia XZ2, Vivo X21, le Vivo X21UD et Xiaomi Mi Mix 2S.
Nous nous sommes donc penchés sur l’installation de cette Preview 2 sur le Nokia 7 Plus. La procédure n’a en effet que peu de rapport avec celle pour les Pixel, qui passent simplement par le programme Android Beta. Ce dernier autorise une mise à jour OTA. Le Nokia 7 Plus, comme les autres smartphones tiers, doit procéder par étapes manuelles.
Préparer le terrain
Avant toute opération de ce type, il faudra en passer par la classique sauvegarde des données. Que ce soit par le compte Google, des applications tiers ou simplement en vidant par câble USB le contenu pris par l’appareil photo, la méthode vous appartient. Une bêta représente toujours un risque, il serait donc dommage de perdre des photos ou documents.
Il faut vous rendre ensuite sur le site de Nokia dédié à la Preview d’Android P. Après inscription (compte classique, Google ou Facebook), on accède à une page dans laquelle on renseigne l’IMEI de l’appareil (affiché dans les informations système ou via *#06#, première ligne), ainsi que l’opérateur de téléphonie de sa carte SIM. Petite précision : si aucune carte SIM n’est installée, le formulaire accepte sans rechigner ce que vous lui avez indiqué.
Après validation, la page révèle une longue colonne d’instructions. Pour l’instant, n’en tenez pas compte et allez tout en bas. Cochez la case et cliquez sur « Download » : le téléchargement d’un fichier zip commence. Il contient la fameuse Preview d’Android P. Pour notre guide, nous l’avons ensuite renommée « android.zip ».
C’est la manipulation de cette archive qui réclame plusieurs étapes. Vous aurez ainsi besoin de l’outil ADB pour communiquer, depuis un PC, avec le smartphone. Si vous êtes développeur et que le SDK Android est installé, vous l’avez déjà. Sinon, le moyen le plus rapide est d’installer Minimal ADB and Fastboot (MAF) pour Windows. Ce petit exécutable installe ces deux outils en créant automatiquement les variables d’environnement nécessaires. En outre, il affichera sur le bureau un raccourci vers le terminal bien pratique pour la suite.
Retour aux paramètres d’usine pour le Nokia
Condition sine qua non pour que la Preview d’Android P puisse être installé, le téléphone doit avoir effectué un retour aux paramètres d’usine (factory reset). L’opération n’est pas réalisable depuis Android : il faut en passer par le mode développeur.
Celui-ci est très simple à activer. Rendez-vous dans Paramètres > Système >À propos du téléphone, puis cherchez en bas le numéro de build. Appuyez dessus sept fois : l’appareil passe en mode développeur après authentification de l’utilisateur. Revenez à l’écran précédent et appuyez sur « Options pour les développeurs ». Activez alors « Débogage USB » plus bas. Le téléphone est maintenant prêt.
Pour le fameux factory reset, suivez maintenant le guide pour accéder au mode Recovery :
- Éteignez le smartphone
- Branchez-le à votre PC via un câble USB
- Maintenez les boutons Alimentation et Volume bas jusqu’à ce que le logo Android One s’affiche
- Attendez qu’un point d’exclamation rouge apparaisse sur l’écran
- Maintenez le bouton Alimentation puis appuyez une fois sur le bouton Volume haut pour faire apparaitre un menu
- À l’aide du bouton Volume bas, descendez jusqu’à « Factory reset » et validez avec le bouton Alimentation
- Confirmez en sélectionnant « Yes » et validez
L’opération est très rapide. Dans notre cas, elle était terminée en quelques secondes.
L’installation de Preview d’Android P
Une fois le téléphone complètement purgé, on passe à un autre élément du mode Recovery : « Apply update from ADB ». Les choses sérieuses commencent, le smartphone se mettant alors en attente des données que vous voudrez bien lui envoyer.
Retour sur Windows. Ouvrez le terminal via le raccourci créé par MAF. Pour les besoins du guide, rappelons que l’archive a été nommée android.zip. Nous l’avons ensuite déplacée à la racine du lecteur D. La commande à exécuter devient alors :
Adb sideload d:\android.zip
Elle doit évidemment être adaptée à l’emplacement de votre fichier. Si, depuis le terminal, vous vous êtes rendu directement dans le dossier où réside l’archive, la commande est simplifiée : adb sideload android.zip.
Un pourcentage de progression s’affiche alors, montrant l’état de la copie de l’archive vers le smartphone via le câble USB. Sur le téléphone, en bas de l’écran, des messages indiquent également que l’opération est en cours. C’est l’étape cruciale : attention à ce que rien ne vienne la perturber, comme le débranchement sauvage du câble ou une coupure de courant. Une fois terminée, il ne reste plus qu’à sélectionner « Reboot system now ». Le smartphone redémarre alors.
Un système en bêta, avec les risques habituels
Bien que rien ne l’indique au premier coup d’œil, c’est bien la Preview d’Android P qui se lance. Vous devrez reconfigurer entièrement votre appareil, comme si vous veniez de l’acheter : paramètres de base, compte Google, synchronisation de l’appareil, téléchargement des applications, des contenus multimédia et ainsi de suite.
En outre – et il faut insister sur ce point – Android P aura beau vous fournir une sensation de « neuf », il ne doit pas faire oublier son statut de bêta. Les problèmes peuvent être multiples : plantages, incompatibilités d’applications, mauvaise connexion et ainsi de suite. Nous n’avons pour l’instant relevé aucun problème majeur, mais cela ne préfigure en rien de l’avenir. Si vous avez un besoin vital de votre smartphone, ne vous lancez pas dans cette aventure.
Nous ne savons pas encore non plus comment les prochaines bêtas d’Android P seront distribuées. L’appareil semble être capable de les recevoir en OTA comme des mises à jour classiques, mais il faudra attendre la Preview 3 pour le savoir.
Sachez enfin que si vous en avez assez d'Android P pour quelque raison que ce soit, la page de Nokia fournissant la Preview permet aussi de télécharger la dernière révision stable du système. Il faudra par contre appliquer exactement la même procédure que pour la bêta, avec tout à réinstaller ensuite.
Pour le reste, les grandes lignes d'Android sont toujours là, et les possesseurs d'un Nokia 7 Plus ne seront pas perturbés : c'est toujours une base Android One, c'est-à-dire sans surcouche ni applications tierces. Nous publierons prochainement une prise en main du nouveau système, pour explorer ses nouveautés.
Android P : comment installer la Preview sur un Nokia 7 Plus
-
Préparer le terrain
-
Retour aux paramètres d’usine pour le Nokia
-
L’installation de Preview d’Android P
-
Un système en bêta, avec les risques habituels

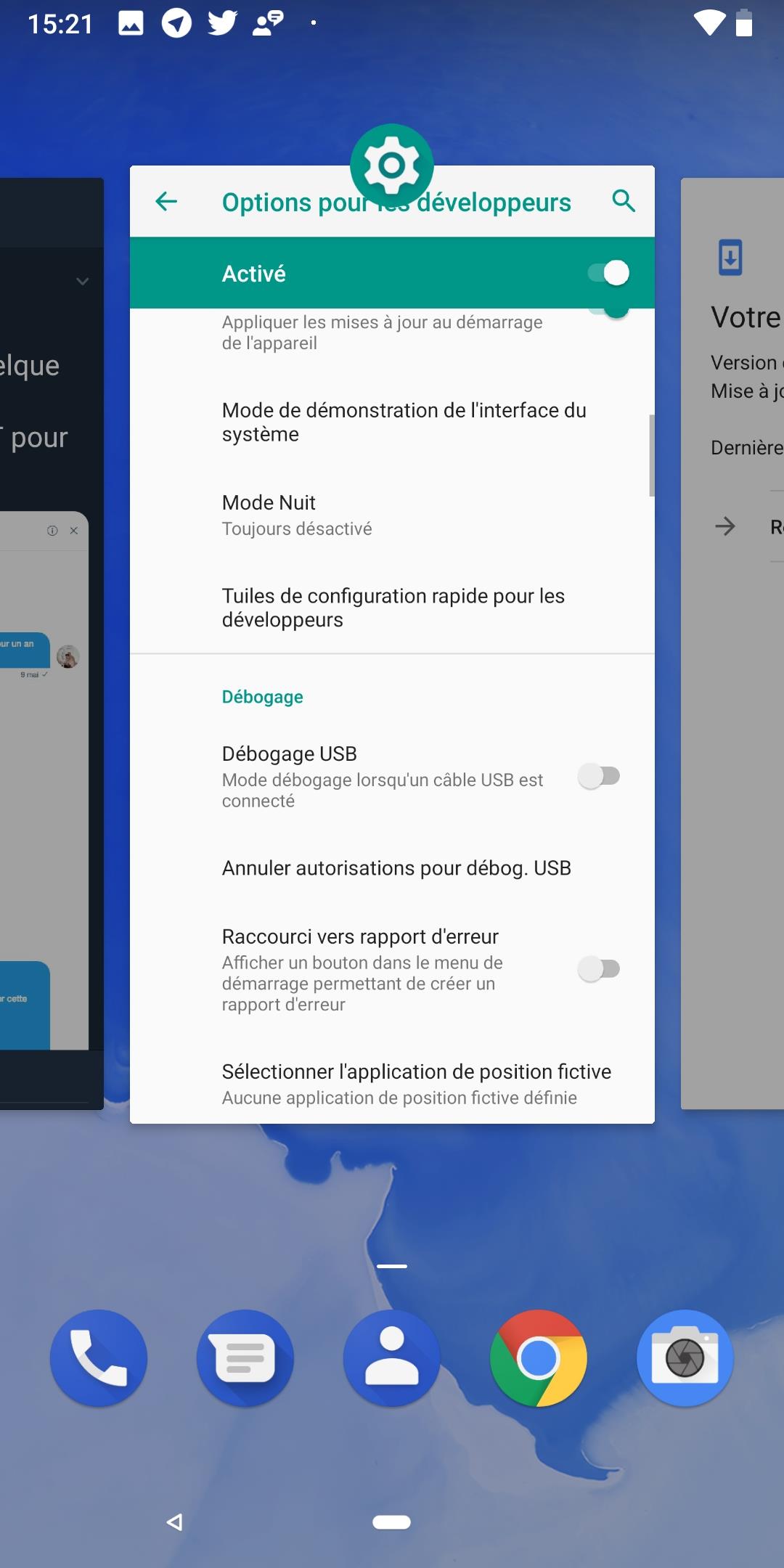
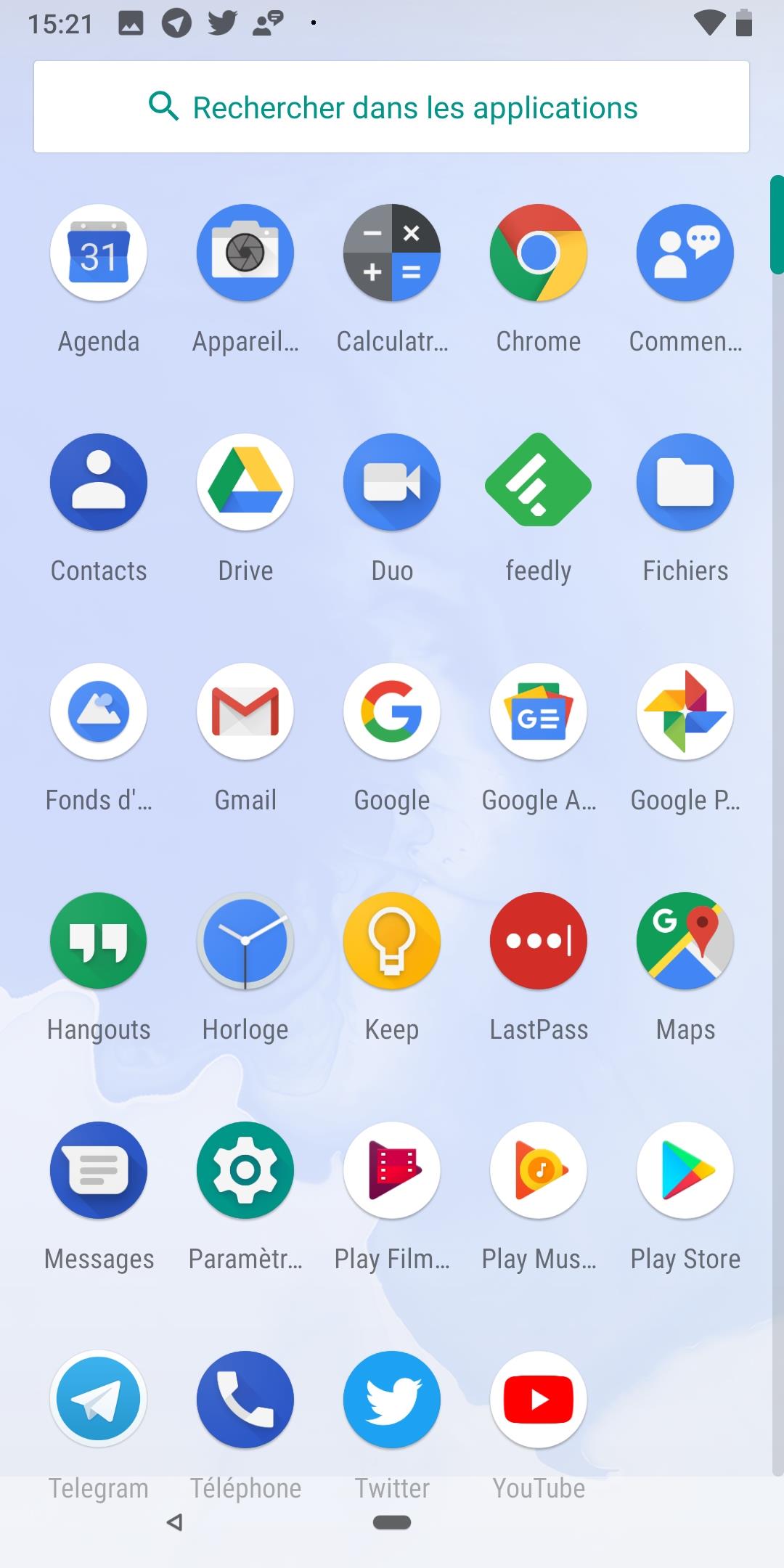
Commentaires (0)