Bêtas Apple : comment les installer et en sortir, les précautions à prendre
On entre si facilement en Mordor

Le 04 juillet 2019 à 06h30
15 min
Société numérique
Société
Surprise, Apple est en avance sur les bêtas publiques de ses nouveaux systèmes. Comme d’habitude, beaucoup auront envie de se lancer pour découvrir les nouveautés bien que la procédure ne soit pas sans risque.
Apple avait promis pendant sa conférence d’ouverture de la WWDC des bêtas publiques de ses plateformes « courant juillet ». Finalement, elles sont – presque – toutes déjà là : iOS 13, iPadOS, macOS 10.15 Catalina et tvOS 13, tous les systèmes peuvent être testés sous forme de préversion correspondant à l’actuelle Developer Preview 2.
Cette avance soulève la question de la « fiabilité », une échelle de mesure difficile à faire entrer dans le cadre d’une phase bêta. Car au-delà de l’éventuelle excitation à tester de nouvelles fonctions, l’avertissement est toujours le même : ces produits ne sont pas finalisés, comportent d’inévitables bugs, entrainent des soucis de compatibilité avec certaines applications tierces, affichent des comportements pouvant évoluer au fil des mois, etc.
Faisons le point sur les précautions à prendre, les procédures d’installation et la manière de retourner aux versions stables si les choses tournent mal.
- iOS 13 et iPadOS : des fonctions longtemps attendues, les tablettes repositionnées
- macOS Catalina, l'iPad et les développeurs : vers la fin de l'iPhone souverain
Qui a droit à quoi ?
Les bêtas ont beau être publiques, elles ne sont pas pour tout le monde et ne peuvent s’installer que sur les produits pris en charge. Ces listes de compatibilité évoluent chaque année, avec quelques exceptions. On se souvient par exemple qu’iOS 12 reprenait la même liste qu’iOS 11. Pour le système mobile, la situation évolue cette année, mais peu ailleurs.
Voici donc les appareils compatibles :
- iOS 13 : iPhone SE, 6, 6 s, 7, 8, X, Xr et Xs (et leurs versions Plus ou Max), ainsi que les iPod Touch de 7e génération
- iPadOS : iPad Air 2, Air de 3e génération, mini de 5e génération, classique de 5e et 6e générations, ainsi que tous les modèles Pro
- macOS Catalina : MacBook 2015, Mac Book Air 2012, MacBook Pro 2012, mini 2012, iMac 2012, iMac Pro et Mac Pro 2013
- tvOS 13 : Apple TV de 4e génération et 4K
- watchOS 6 : tous les modèles sauf l’original
Sauvegarde : l’étape essentielle et pas toujours si évidente
On ne le répètera jamais assez, une bêta n’est pas à prendre à la légère. Quand elle concerne un logiciel d’utilisation courante, les soucis techniques peuvent déjà être ennuyeux. Avec un OS, les risques sont d’un tout autre niveau.
Les éditeurs savent évidemment qu’une phase publique attire l’attention et font en sorte de proposer un code suffisamment mature pour que les tests s’effectuent dans de relativement bonnes conditions. C’est d’autant plus vrai pour Apple qui sait aiguiser l’appétit des utilisateurs avec ses conférences millimétrées. La WWDC 2019 ayant été particulièrement riche en nouveautés, beaucoup attendaient avec impatience de mettre la main sur les bêtas publiques.
Mais, quel que soit votre appareil, deux conseils resteront toujours valides. D’une part, il est toujours préférable de n’installer la bêta que sur un appareil secondaire. Si votre smartphone par exemple est un compagnon de toutes vos activités et vous sert d’assistant en permanence, une bêta peut avoir de lourdes implications au quotidien.
D’autre part, il est crucial de sauvegarder. Sur un Mac, l’opération est simple, que ce soit en envoyant les données manuellement vers un disque dur externe, du stockage en ligne, des logiciels dédiés ou Time Machine. Sur une Apple TV, la question ne se pose pas et sur une Watch, les données sont surtout synchronisées, avec un risque très faible donc.
Pour les iPhone et les iPad, la situation est différente. De nombreuses informations sont synchronisées par les différents comptes. Beaucoup se servent de plateformes comme Netflix et Deezer pour leurs contenus. Mais en ce qui concerne les photos, vidéos et autres données importantes de la vie quotidienne, il faut vérifier que l’on n’oubliera rien derrière soi, en faisant le tour de ses applications.
Beaucoup se servent du compte iCloud, si tant est que ce dernier ait assez de place pour s’ébattre en toute gaieté. Apple ne fournit en effet que 5 Go dans la formule gratuite. Avec un seul appareil, c’est déjà peu : les photos et les vidéos ont tôt fait de les remplir. On respire déjà mieux avec l’abonnement 50 Go pour 0,99 euro par mois, mais la place disponible n’est pas le seul critère à prendre en compte.
iCloud effectue en effet des sauvegardes automatiques et on ne saurait que trop vous recommander d’en refaire une manuelle avant de vous lancer. iCloud continuera ses sauvegardes automatiques après le passage à iOS 13 ou iPadOS, mais avec une différence de taille : si d’aventure vous reveniez à la version stable, ces sauvegardes seraient inexploitables.
En clair, si vous restez deux semaines avec un iPhone sous iOS 13 et qu’iCloud continue ses sauvegardes, celles-ci seront indisponibles depuis iOS 12.x. Heureusement, iCloud garde à disposition, la dernière sauvegarde réalisée avant la migration vers la bêta. Dans l’exemple choisi, la sauvegarde remettra en place des données vieilles de deux semaines.
L’impact sera plus ou moins important selon les applications installées. Si vous avez activé Messages sur iCloud, les SMS ne seront plus dépendants des sauvegardes. Pour WhatsApp, la perte des messages peut être contournée via la fonction de sauvegarde interne. Elle envoie les données sur iCloud, mais ces dernières ne sont pas liées à une version spécifique d’iOS.
Soyez donc sûr de faire une dernière sauvegarde avant de revenir à une version stable. Si WhatsApp ne restaure pas les bonnes données, il suffira de désinstaller/réinstaller l’application puis d’aller dans les paramètres pour lancer une restauration de la dernière sauvegarde.
Dans tous les cas, on ne se lance pas dans une phase de test sans préparation, et les bêtas publiques sont une excellente piqure de rappel pour le besoin crucial de savoir où sont les données.
Notre recommandation pour un iPhone, iPad ou iPod Touch : une sauvegarde complète réalisée via iTunes. Elle n’empêche pas celles d’iCloud de se faire, mais simplifiera largement le retour le retour à une version stable en cas de problème.
Installer une bêta publique : l’étape la plus simple
C’est toute la problématique des bêtas telles que proposées par Apple : elles sont très simples à installer. La première Developer Preview pour iOS 13 et iPadOS ne l’était pas, car elle réclamait un Mac sous macOS Catalina ou l’installation de la bêta de Xcode 11. Mais depuis la seconde – et donc la bêta publique – il suffit de se rendre sur la page spécifique d’Apple réservée au programme de test pour s’inscrire avec son compte maison et récupérer un profil.
Idéalement, l’opération est réalisée depuis l’appareil qui vous intéresse. Auquel cas le petit fichier est automatiquement interprété par le système utilisé et est installé après confirmation. Selon le type d’appareil, il faudra ensuite redémarrer.
Et après ? C’est l’étape la plus aisée : on se rend dans la recherche de mises à jour, comme on le ferait pour une version stable. La nouvelle version est distribuée en OTA (over the air). Elle va donc être téléchargée et installée, puis l’appareil redémarrera. Selon la configuration, cette étape sera plus ou moins longue.
Sur un MacBook Air de 2012, l’installation a duré par exemple 45 minutes. La mise à jour se faisant en OTA, il est important de rappeler qu’après le redémarrage, l’utilisateur retrouve sa configuration, ses applications, ses données et autres. L’environnement ne sera familier que dans la limite des changements apportés par la nouvelle version. Mais c’est aussi tout l’objet des bêtas : s’habituer en avance aux éventuels changements qu’un OS peut amener dans une action courante.
C’est également à ce stade que les premiers vrais problèmes peuvent commencer. Les systèmes eux-mêmes sont relativement stables et peuvent s’utiliser au quotidien. Mais les interactions avec les applications tierces ne sont évidemment pas garanties. Certaines auront un comportement étrange, d’autres des problèmes d’affichage. Parfois, les notifications fonctionneront mal. Pour reprendre l’exemple de WhatsApp, l’utilisation de la version web sera problématique : la liaison se coupera dès que le téléphone se mettra en veille.
Le cas le plus ennuyeux sera cependant qu’une application puisse refuser de se lancer ou plante aléatoirement. C’est le cas de l’application MEGA (stockage dans le cloud) sur iOS 13, qui s’ouvre et se ferme immédiatement. Il faut donc se préparer à cette éventualité, car il est rare que les éditeurs publient des correctifs pendant une phase active de bêta d’un système. Ce qui explique d’ailleurs le déluge systématique de nouvelles versions d’applications à l'approche de la mouture finale.
Sur macOS, APFS facilite les tests des nouvelles versions
En matière de bêtas, sachez que macOS a un gros avantage face aux autres plateformes d’Apple : les volumes APFS. Le système de fichiers permet la création d’un nouveau volume qui pourra vous servir à installer à part Catalina. Rendez-vous dans Utilitaire de disque puis, dans la barre d’outils, cliquer sur « + ».
Aucune taille n’est à définir. Le volume est créé immédiatement et ne commencera à consommer réellement de l’espace disque que quand des données y seront écrites. Une souplesse qui évite d’avoir à calculer le bon chiffre, entre espace disponible et besoins éventuels. Quand l’installeur de Catalina – qui ressemble à celui d’une version stable – vous demandera quel disque choisir, il suffira alors de pointer le nouveau volume.
Après l'installation, à chaque démarrage du Mac, pendant le son bien connu, vous pourrez maintenir la touche Alt jusqu’à ce qu’un menu apparaisse. À vous alors de choisir le système qui vous intéresse, entre version stable et bêta de Catalina.
À moins que vous soyez très limité par la place ou d’être absolument certain de ce que vous faites, c’est la méthode que nous recommandons chaudement. Elle évite toute interaction avec le système stable et permet de se débarrasser de la bêta dès que l’on n’en a plus besoin, en quelques clics. Si vous ne pouvez ou ne voulez pas, une sauvegarde complète par Time Machine vous évitera un éventuel « formatage » plus tard.
Revenir à une version stable d’iOS : vive la sauvegarde complète d’iTunes
Si transiter vers une bêta publique est simple, l’opération inverse ne l’est que rarement. Tout dépendra de votre appareil. Dans tous les cas, il faudra commencer par supprimer le fichier de profil en suivant la méthode officielle donnée par Apple. Une procédure rapide. La suite dépend de votre appareil et de la manière dont vous avez sauvegardé vos données.
Sans action supplémentaire, l’appareil (iPhone, iPad, iPhone Touch, Mac…) va rester sur la bêta en cours jusqu’à ce que la version finale du système soit disponible. Elle s’installera alors automatiquement en remplacement de la préversion. Mais si vous avez supprimé le profil, c’est probablement que vous souhaitez déjà revenir à un système stable.
Pour iOS, c’est là que la sauvegarde complète depuis iTunes prend tout son sens. Il suffira de la restaurer sur l’appareil pour retrouver l’environnement tel que vous l'aviez laissé. La durée de l’opération dépendra bien sûr de la quantité de données. Si vous avez par exemple 128 Go de stockage presque remplis, il va falloir patienter, car la connectique Lightning passe par un port USB 2.0 côté ordinateur.
Si vous n’avez pas fait de sauvegarde complète via iTunes, la seule solution de passer quand même par le logiciel et de demander une restauration simple. iTunes va alors télécharger la dernière révision stable disponible d’iOS et l’installer sur votre appareil, supprimant au passage toutes les données. L’équivalent d’un bon vieux formatage sur un PC.
L’appareil sera donc ainsi dans le même état que si vous veniez de l’acheter. L’assistant de configuration permettra alors de rappeler votre dernière sauvegarde iCloud compatible avec cette version du système. C’est évidemment la procédure la plus longue, car reposant en majeure partie sur iCloud. Si vous avez le très haut débit (idéalement la fibre), la restauration devrait être rapide, selon bien sûr la quantité de données sauvegardées et – surtout – le nombre d’applications installées. Car elles aussi vont devoir être toutes téléchargées avant que les données ne leur soient rendues.
Mais si vous n’avez qu’une connexion ADSL, l’opération peut s’avérer très fastidieuse. C’est un point à prendre clairement en compte. iCloud fait son travail quotidien de manière transparente et réalise des sauvegardes incrémentielles chaque jour, dès que l’appareil est relié au secteur et à un réseau Wi-Fi. Si vous avez par exemple 40 applications et 30 Go sur iCloud, tout va devoir être rapatrié via votre connexion, en la saturant pendant des heures.
Vous avez un très gros forfait 4G ? Cela ne fera aucune différence, car iOS exige un réseau Wi-Fi pour ses opérations de sauvegarde et restauration. Une limitation du système qu’Apple n’a toujours pas levée.
Supprimer Catalina : de quels clics à quelques heures
Revenir de Catalina est beaucoup plus simple… si vous avez suivi notre conseil d’un volume APFS. Auquel cas il suffira de se rendre dans Utilitaire de disque et de supprimer le volume que vous aviez créé. La « partition » est alors effacée, l’espace disque libéré, et l’entrée disparait du menu de démarrage. Si vous aviez configuré Catalina pour démarrer par défaut, le Mac rebascule automatiquement sur l’autre volume. C’est de très loin la méthode la plus simple.
Si vous n’avez pas souhaité créer de volume, la restauration depuis Time Machine s’impose. La durée de l’opération va alors dépendre de la quantité de données lors de la sauvegarde et des performances du stockage utilisé. Puisqu’un disque externe est utilisé dans la majorité des cas, il faudra donc espérer que ce dernier est au moins en USB 3.0 pour que l’opération ne prenne pas des heures.
tvOS, le « laissé pour compte »
Quant à tvOS 13, il faudra se rendre dans les Réglages de l’Apple TV, dans la section Mise à jour. Là, désactiver la réception des bêtas. Ensuite ? Il faudra malheureusement attendre, car aucune procédure ne permet de revenir immédiatement à la dernière révision stable du système. Apple indique simplement d’attendre la prochaine révision stable, qu’il s’agisse de la branche actuelle ou de tvOS 13, donc au début de l’automne.
En clair, si aucune révision stable ne sort pendant plusieurs mois, cela revient à attendre la prochaine version majeure. Dans ce cas, il vaut mieux laisser les bêtas activées, puisque les préversions suivantes amélioreront la qualité générale du code et supprimeront – si tout se passe bien – les bugs. Même si elles peuvent aussi parfois en ajouter.
Le cas particulier de watchOS
Vous aurez constaté l’absence notable de watchOS 6 dans les rubriques abordées. La raison en est simple : il n’y a pas de bêta publique pour le système de la montre connectée.
Seuls les développeurs enregistrés avec un compte idoine (et payant) peuvent installer les préversions de watchOS. Il n’y a jamais eu de raison officielle donnée pour expliquer cet écart, mais puisque l’Apple Watch a besoin d’un iPhone pour ses mises à jour sans possibilité d’intervention en cas de problème, il est possible que l’entreprise souhaite éviter les cas de « briquage ».
Apple estime sans doute qu’un développeur est beaucoup mieux armé devant d’éventuels soucis, alors qu’un utilisateur classique ne pourrait que regarder sa montre inactive et prendre rendez-vous dans une boutique agréée, en espérant qu’elle accepte d’intervenir puisque l’opération ne bénéficie d’aucun support officiel.
Sur les appareils iOS et les Mac, les recours sont nettement plus nombreux (iTunes, partition de restauration…) et un dépannage sera toujours possible en Apple Store.
Bêtas Apple : comment les installer et en sortir, les précautions à prendre
-
Qui a droit à quoi ?
-
Sauvegarde : l’étape essentielle et pas toujours si évidente
-
Installer une bêta publique : l’étape la plus simple
-
Sur macOS, APFS facilite les tests des nouvelles versions
-
Revenir à une version stable d’iOS : vive la sauvegarde complète d’iTunes
-
Supprimer Catalina : de quels clics à quelques heures
-
tvOS, le « laissé pour compte »
-
Le cas particulier de watchOS


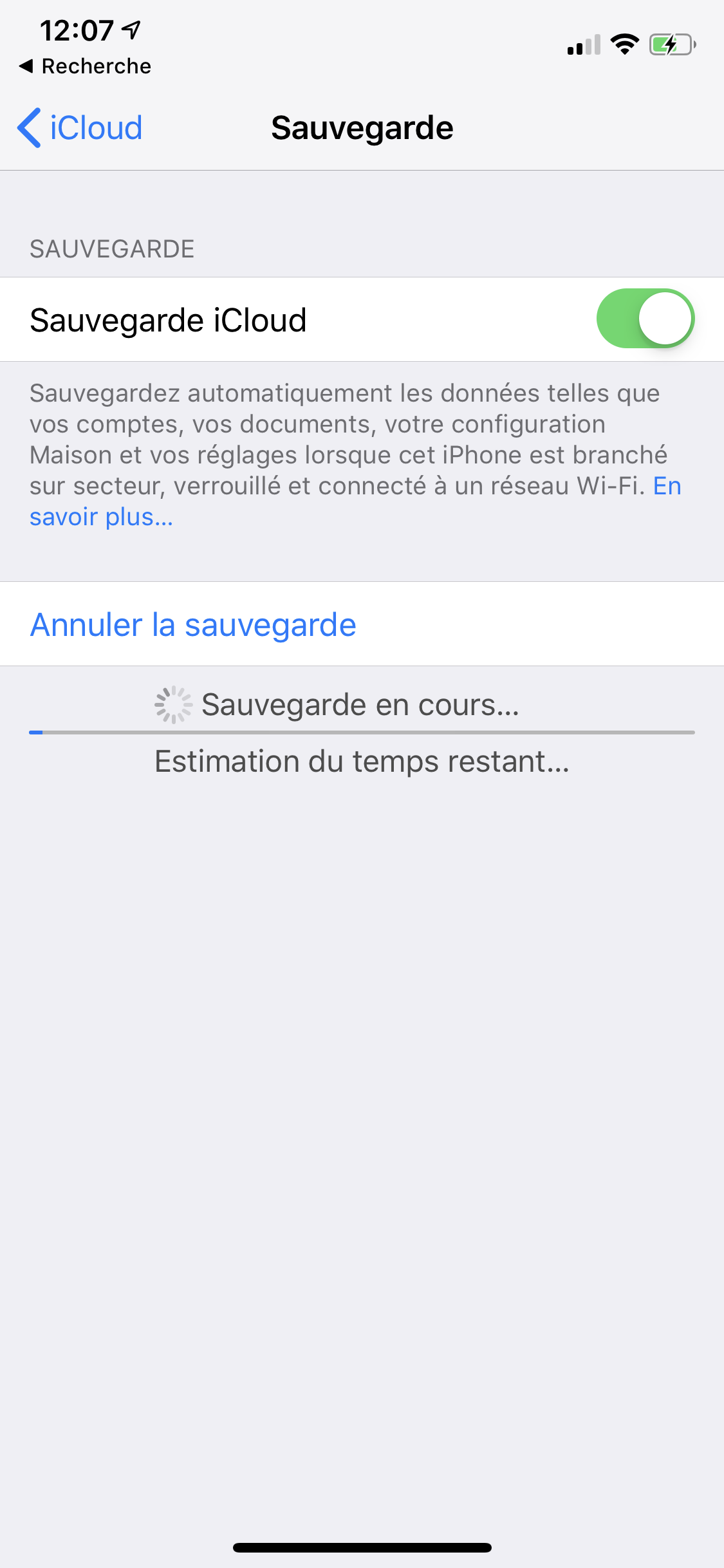








Commentaires (3)
Vous devez être abonné pour pouvoir commenter.
Déjà abonné ? Se connecter
Abonnez-vousLe 04/07/2019 à 07h40
Y’a une manip pour réimporter la sauvegarde iTunes faite avec la beta en changeant un numéro de version dans un info.plist (mais ça vaut que si les formats dans le détail ne bougent pas trop, ce qui semble marcher en ce moment)
 " />
" />
beta = attention
Le 04/07/2019 à 08h11
J’avais vu effectivement, mais dans un papier qui voulait attirer l’attention sur une certaine “hygiène” et les méthodes classiques, ça n’entrait pas vraiment dans le cadre. C’est le genre de technique qui peut cesser de fonctionner du jour au lendemain au moindre changement :)
Le 04/07/2019 à 08h33