[Tuto] Comment nettoyer Windows 11
format c:
![[Tuto] Comment nettoyer Windows 11 [Tuto] Comment nettoyer Windows 11](https://next.ink/wp-content/uploads/2024/03/Windows11cleaner.webp)
Nous vous proposons un guide pour « nettoyer » Windows 11, dans lequel nous abordons plusieurs manières d’envisager cette opération. Certaines manipulations sont très simples et demandent simplement que l’on y consacre un peu de temps. D’autres sont plus radicales, en fonction de l’ampleur des travaux.
Le 21 mars à 08h03
15 min
Logiciel
Logiciel
On entend souvent parler de « nettoyage de Windows ». Que veut-on dire par là ? L’expression recouvre plusieurs possibilités, dont deux principales. Il peut s’agir d’un encrassement classique du système avec le temps, les installations et désinstallations de logiciels et de pilotes, les tests, les éventuelles versions bêta et autres. Ou alors, d’un constat agacé sur l’état du système « neuf », qui contient beaucoup trop d’éléments non souhaités.
Nous allons commencer par ce deuxième cas, en commençant par le plus simple : un système raisonnablement entretenu, dans lequel on veut simplement passer un coup de balai.
Désinstaller les applications intégrées
Windows 11 a la très fâcheuse manie d’installer de nombreuses applications. La majorité proviennent de Microsoft, comme Bloc-Notes et Paint. D’autres sont le résultat d’accords de sponsorisation avec des partenaires.
La très grande majorité de ces applications peuvent être désinstallées. Ce travail avait commencé avec Windows 10, s’est poursuivi avec Windows 11 et continue souvent avec ses mises à jour majeures. Récemment, la liste des applications et composants désinstallables s’est enrichie sous l’influence de l’Europe et de son DMA.
L’opération peut se faire de deux manières : clic droit sur l’élément dans le menu Démarrer puis Désinstaller, ou en passant par Paramètres > Applications > Applications installées.
Des dizaines d'applications
Voici la longue liste complète des applications et composants (prenant en compte la version 23H2 du système et les modifications apportées pour l’Europe) que l’on peut supprimer sur un système neuf ou dont cet aspect n’a pas été encore modifié :
-
- Actualités
-
- Alarmes et horloge
-
- Assistance rapide
-
- Bloc-notes
-
- Calculatrice
-
- Caméra
-
- Cartes
-
- Clipchamp
-
- Connexion Bureau à distance
-
- Contacts
-
- Cortana (si encore là)
-
- Courrier et calendrier
-
- Enregistreur vocal
-
- Films et TV
-
- Hub de commentaires
-
- Lecteur multimédia
-
- Météo
-
- Microsoft Edge
-
- Microsoft Teams
-
- Microsoft To Do
-
- Office
-
- OneDrive
-
- Outil Capture d’écran
-
- Outlook (new)
-
- Paint
-
- Pense-bêtes
-
- Photos
-
- Power Automate
-
- Solitaire Collection
-
- Terminal
-
- Xbox
-
- Xbox Live
La plupart des utilisateurs laissent la configuration par défaut. Mais si vous lisez ce guide, c’est probablement que vous préférez l’idée d’un système répondant à des besoins précis, avec les économies en espace disque et la réduction de surface d’attaque que cela suppose. À titre de référence, sur une configuration nouvelle installée et par défaut, la désinstallation de tous ces éléments a permis de récupérer 2,1 Go.
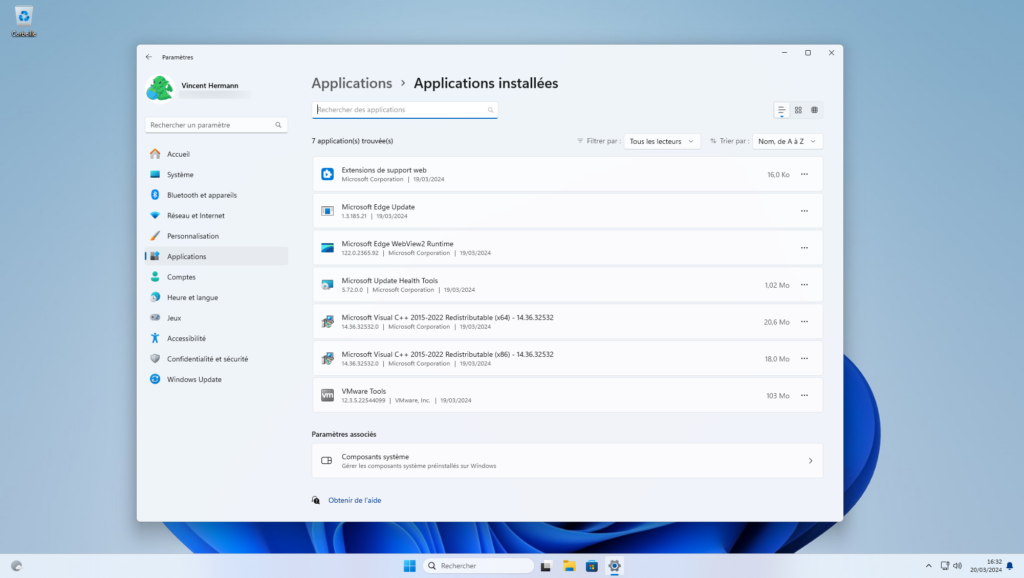
Même ainsi, il reste quelques éléments que l’on ne peut pas supprimer, comme le Power Automate lié à Dev Home, ou encore l’application Prise en main. D’autres sont liées à des partenariats et ne sont affichées dans le menu Démarrer que sous forme de raccourcis. On peut les supprimer via un clic droit.
Notez qu’en cas de regret sur la désinstallation d’une ou plusieurs applications intégrées, la quasi-totalité d’entre elles sont présentes sur le Microsoft Store. Attention également si vous supprimez Edge tout de suite. Certains navigateurs, comme Firefox et Opera, sont présents sur le Store, mais pas Chrome par exemple. Pensez à l’installer avant de faire le ménage.
Envie de tout recommencer ? Place au formatage
Le formatage a été pendant longtemps l’option reine pour les personnes souhaitant tout reprendre à zéro. Jusqu’à Windows 7 particulièrement, le système avait la fâcheuse habitude de s’encrasser avec le temps. Formater permettait alors de repartir sur des bases neuves, et surtout plus rapides.
Bien que Microsoft ait introduit de nombreux changements pour limiter ce phénomène – avec un certain succès d’ailleurs – l’installation proprement dite n’a que très peu changé depuis Vista. C’est un problème, que nous avons souligné plusieurs fois : le processus ne laisse aucun choix dans ce que l’on souhaite installer. Windows est comme un seul bloc, avec toutes ses applications, y compris celles des partenaires commerciaux.
Réinstaller Windows 11 se fait simplement. L’image ISO peut se récupérer gratuitement depuis le site officiel. Nous vous recommandons de télécharger la petite application permettant de créer un support d’installation. Une clé USB d’au moins 8 Go est fortement recommandée, même si l’on peut graver un support optique. Après quoi, il faut s’assurer dans le BIOS/UEFI de la machine que le démarrage se fera bien sur le support amovible et suivre les étapes. Nous publierons prochainement un article sur l’utilitaire Rufus, qui permet une sélection bien plus fine des possibilités.
Créer un simple compte local
Il y aura ensuite une phase de configuration après le redémarrage de l’ordinateur. L’une des premières questions demandée sera de vous connecter. Si vous ne souhaitez pas lier votre compte Microsoft au compte local, cette étape peut être sautée avec une manipulation assez simple. Quand vous arrivez dans cette phrase (qui débute avec le choix de la langue), coupez la connexion Internet (débranchez le câble Ethernet par exemple).
Quand l’assistant demande à se connecter à Internet, faites Maj + F10 puis entrez la commande : OOBE\BYPASSNRO. Le PC redémarre alors et recommence l’assistant. Mais cette fois, vous pourrez indiquer que vous n’avez pas Internet et créer un simple compte local.
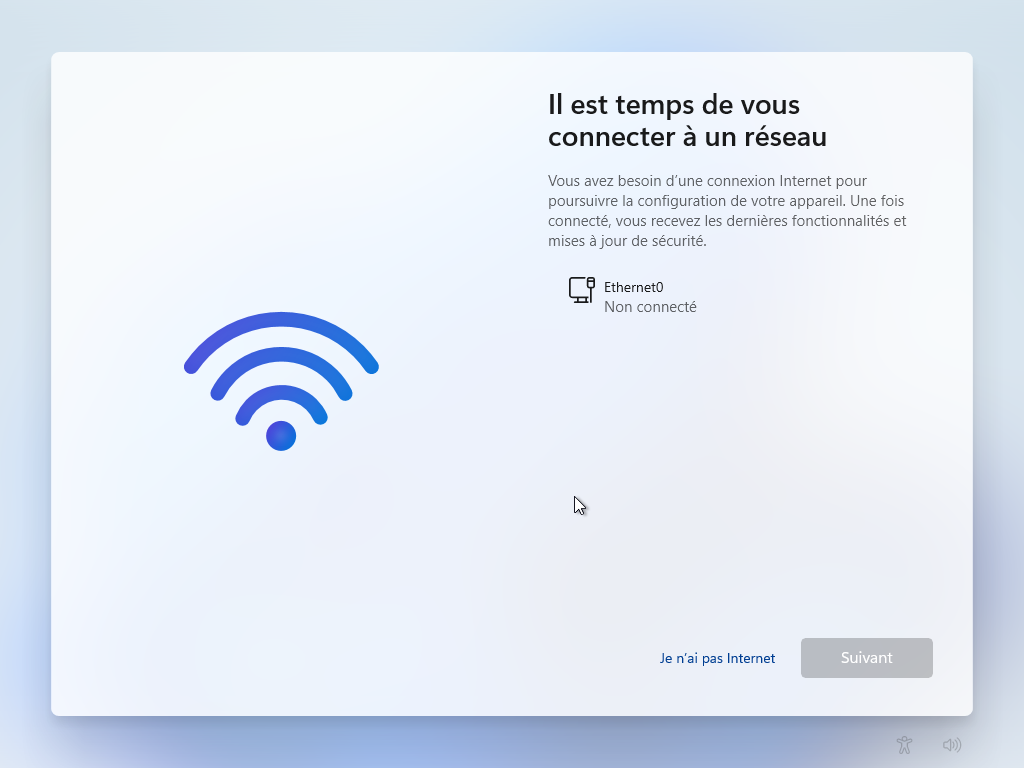
Précisons plusieurs points. Il vous sera demandé de créer un mot de passe et de répondre à trois questions de sécurité. Cette étape est obligatoire. Avec un compte connecté, un code PIN suffit (minimum quatre chiffres). En outre, le compte Microsoft stocke la licence de Windows. S’il s’agit d’une réinstallation, il faudra pouvoir entrer la clé de produit, que ce soit pendant l’installation ou après. Si vous avez lié votre compte Microsoft, l’activation du système sera automatique.
Quelques conseils sur la suite de la configuration
Dans l’optique de rester sur un système le plus « propre » possible, nous vous recommandons de répondre « Non » à toutes les questions qui vous seront posées et ayant trait à la vie privée (rien n’est sélectionné par défaut). Dans le cas de la télémétrie, et toujours dans la même philosophie, ne gardez que les données obligatoires. Microsoft en profitera pour proposer de s’abonner à son offre 365 ainsi qu’au Xbox Game Pass. Là encore, on passera, sauf si bien sûr l’un de ces éléments vous intéresse.
Windows 11 va également demander, en cas de connexion Internet active, de configurer la machine pour une utilisation spécifique, par exemple le développement. Certaines applications seront alors privilégiées, installées et épinglées dans le menu Démarrer ou la barre des tâches. Vous n’aurez pas la main sur les opérations effectuées. Il est recommandé d’ignorer cette étape pour effectuer les changements soi-même.
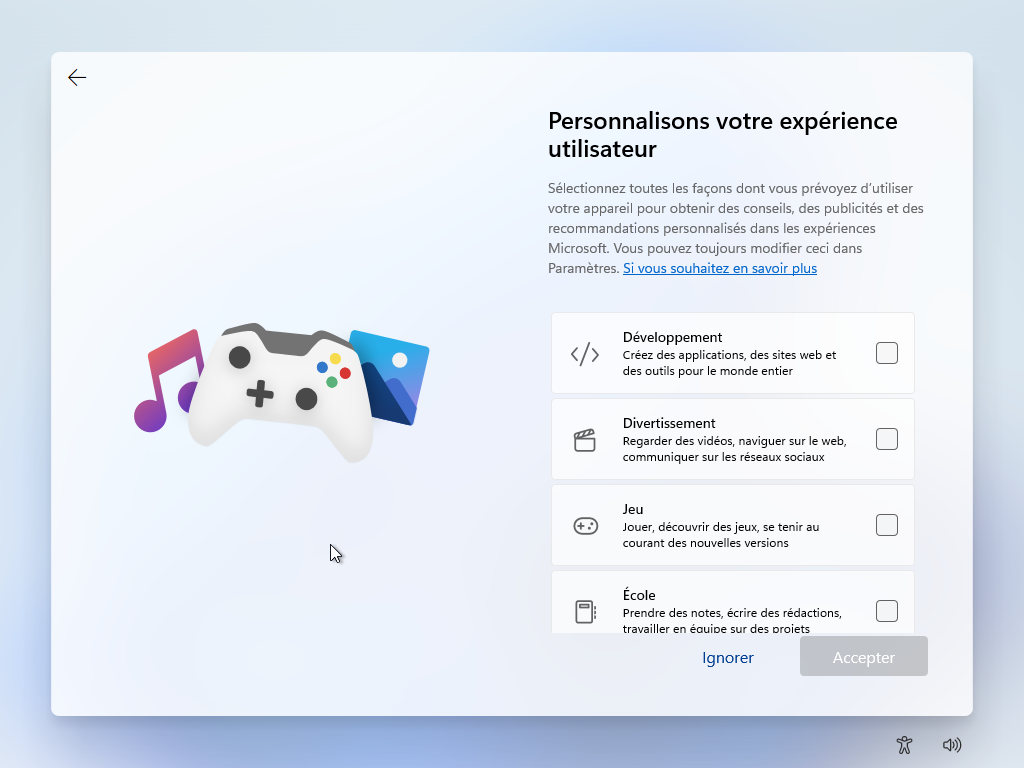
Après quoi, la machine va se lancer dans une dernière étape de configuration automatique, laissant ensuite place au bureau. Comme indiqué, l’installation vient avec l’ensemble des applications intégrées. Après être allé faire un tour dans Windows Update pour installer toutes les mises à jour en attente (potentiellement nombreuses, cette étape peut prendre du temps en fonction des performances du matériel), il faudra donc se pencher sur cette liste et supprimer tout ce qui ne vous intéresse pas.
Cette partie sur le formatage est particulièrement intéressante sur les ordinateurs de grandes marques, surtout les portables. Ces machines sont souvent vendues avec un grand nombre d’applications préinstallées, qu’elles soient maison ou provenant des partenaires. Après s’être assuré de la disponibilité des pilotes, une réinstallation avec un Windows « normal » peut faire une grande différence en matière de performances et de ressenti.
La réinitialisation comme alternative
Avant de passer au formatage, il y a peut-être une solution : la réinitialisation. Elle permet une remise à zéro de Windows 11, sans passer par une réinstallation complète. Il s’agit en quelque sorte d’un retour aux paramètres d’usine que l’on trouve sur les smartphones et tablettes.
Rendez-vous dans Paramètres > Système > Récupération puis cliquer sur Réinitialiser ce PC. Il vous sera demandé si vous souhaitez garder vos documents. Après quoi, l’opération débutera. Elle peut prendre un bon moment, selon les performances de votre PC. Le système se retrouvera alors dans le même état qu’après une installation. Une solution efficace, à moins que vous souhaitiez changer de version de Windows, par exemple si vous testiez les canaux de développement du programme Insider.
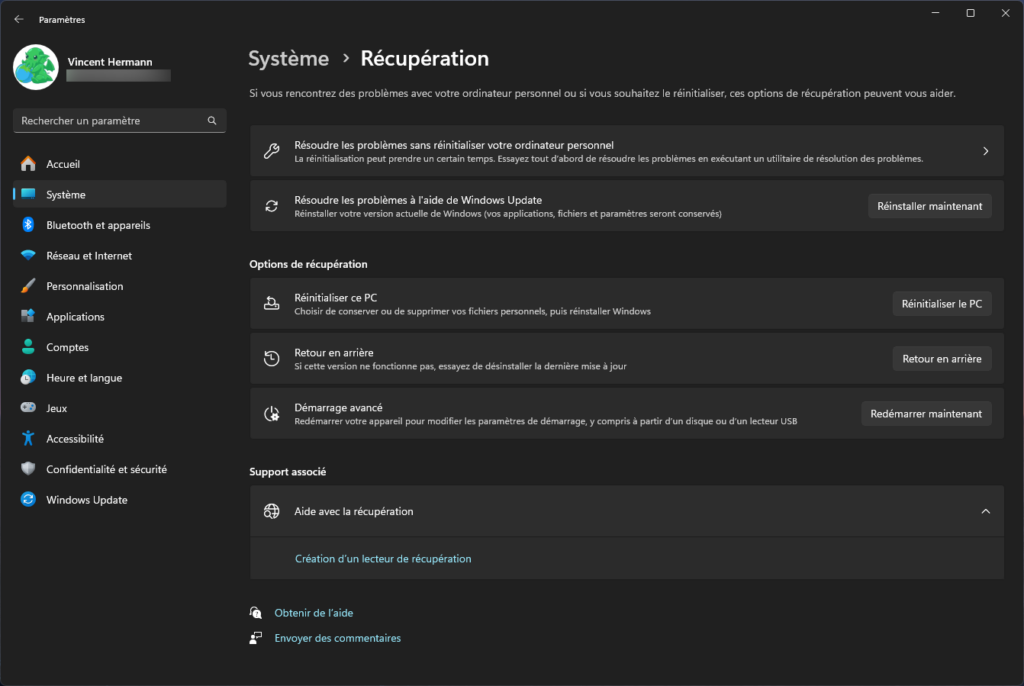
Depuis la récente mise à jour 23H2, un autre type d’opération est possible : « Résoudre les problèmes à l’aide de Windows Update ». À la différence de la réinitialisation, Windows 11 va se réinstaller en préservant les applications, fichiers et paramètres. Ce peut être une bonne solution en cas de problèmes divers, avant une approche plus radicale.
Réduire les suggestions et distractions
Windows 11 a la très fâcheuse habitude d’intégrer un nombre croissant de services et va même jusqu’à insérer des publicités pour en faire la promotion, quand il s’agit de produits payants. Sur un système à jour (en version 23H2), il suffit d’ouvrir les Paramètres pour s’en apercevoir. Vous aurez une publicité pour Microsoft Copilot Professionnel et, si vous n’êtes pas déjà abonné, Microsoft 365.
Vous pouvez, par exemple, configurer la barre des tâches pour rebasculer les icônes à gauche (celles épinglées auront l’avantage de toujours avoir une position fixe), enlever le champ de recherche (ou le réduire à une simple icône), le bouton vers les widgets, la version intégrée de Teams, la vue multitâche ou – bien que la France ne soit pas encore concernée – le bouton Copilot.
En matière de respect de la vie privée, certains réglages sont également à changer. Dans Paramètres > Confidentialité et sécurité > Général, on peut couper quatre options liées à la collecte de données et à la suggestion de contenus. L’une d’elles concerne d’ailleurs les contenus affichés dans Paramètres. Dans notre cas, cela n’a pas supprimé la publicité pour Copilot Professionnel.
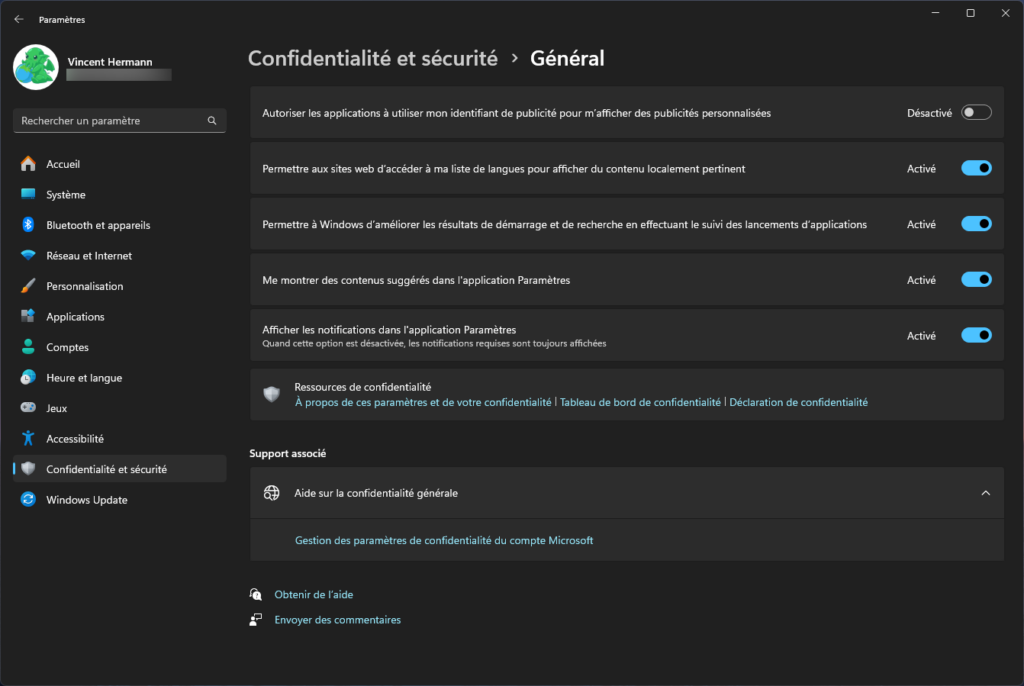
Retour à Confidentialité et sécurité, avec le paramètre « Fréquence des commentaires », que l’on peut régler sur « Jamais ». Windows ne vous demandera plus votre avis sur ses fonctions. Dans ce même panneau, vous pourrez vérifier (en haut) que les données de diagnostic facultatives sont bien désactivées.
Si ces options sont simples à découvrir, d’autres sont mieux cachées. Par exemple, dans Paramètres > Système > Notifications, allez tout en bas de la liste. Dans « Paramètres supplémentaires », vous trouverez trois options liées à des conseils, suggestions et autres messages que vous ne souhaitez peut-être pas avoir.
Faire le ménage sur le disque
Dans ce domaine, les solutions sont nombreuses. La première manipulation à faire est de chercher l’application « Nettoyage de disque » en l’écrivant après avoir ouvert le menu Démarrer. Dans la fenêtre qui s’ouvre, on pourra choisir le disque à analyser. Après quoi, une liste de résultats sera affichée, avec le gain d’espace potentiel à chaque ligne.
On retrouve ainsi des « scories » comme les fichiers journaux des mises à jour Windows, les fichiers internet temporaires, le cache de nuanceur DirectX, les fichiers d’optimisation de livraison ou encore la Corbeille et le cache des miniatures. La production de ces données est « normale » dans le cadre de l’utilisation d’un système, mais si vous avez besoin d’espace libre, c’est un bon moyen de commencer par là.
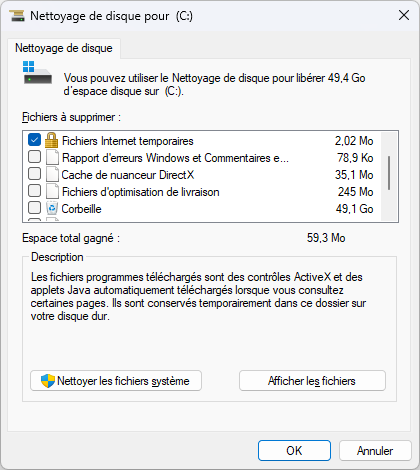
On peut pousser plus loin en cliquant, en bas à gauche, sur « Nettoyer les fichiers système ». L’application relance une analyse (plus longue) et affiche une liste plus touffue de résultats. On apprécie d’ailleurs la très vieille interface qui ne permet même pas d’agrandir la fenêtre. S’ajoutent alors les précédentes installations de Windows et d’autres données. Ce sont potentiellement des dizaines de Go que l’on peut ainsi récupérer par ce biais.
Attention cependant car, dans certains cas, la suppression de ces données peut avoir des conséquences. Par exemple, tout ce qui touche aux rapports d’erreurs, fichiers de vidage mémoire d’erreurs système et aux journaux empêchera le signalement des problèmes ou d’être tenu au courant s’ils ont déjà été remontés à Microsoft. Si vous cochez toutes les cases, les données stockées dans le presse-papier seront également supprimées.
Vitaminer le nettoyage automatique de Windows
Notez que Windows 11 procède de lui-même à un nettoyage régulier. Mais, par défaut, cette opération n’intervient que lorsque l’espace vient à manquer. Allez dans Paramètres > Système > Stockage > Assistant Stockage.
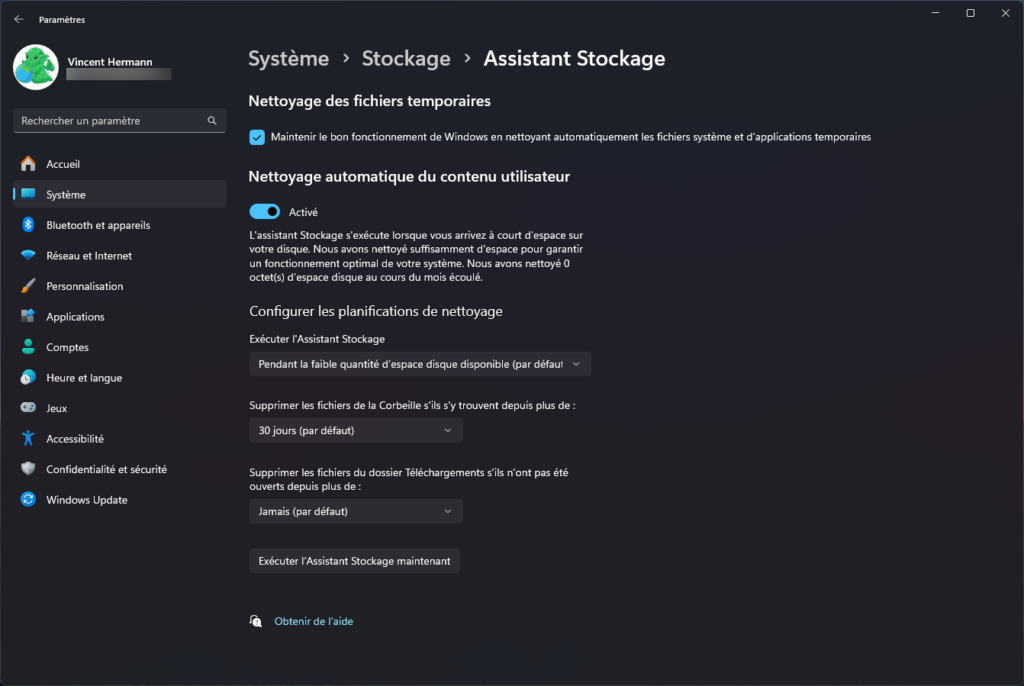
Si vous souhaitez un traitement plus proactif, changez pour le cycle qui vous intéresse dans la première liste déroulante (tous les jours, chaque semaine ou chaque mois). C’est aussi un peu plus bas que vous trouverez les réglages concernant le comportement de la Corbeille et du dossier Téléchargements.
Dans la section Stockage, on trouvera également les « Recommandations de nettoyage », qui mettent en avant certains éléments courants à purger quand ils atteignent une grande taille, comme la Corbeille et les précédentes installations de Windows.
Un coup de balai dans les applications au démarrage
Nous vous recommandons également d’aller de temps en temps faire un tour dans le Gestionnaire des tâches, auquel on peut accéder par un clic droit sur la barre des tâches. Dans la barre latérale, cliquez sur « Applications de démarrage » et faites le ménage dans tout ce qui vous semble inutile.
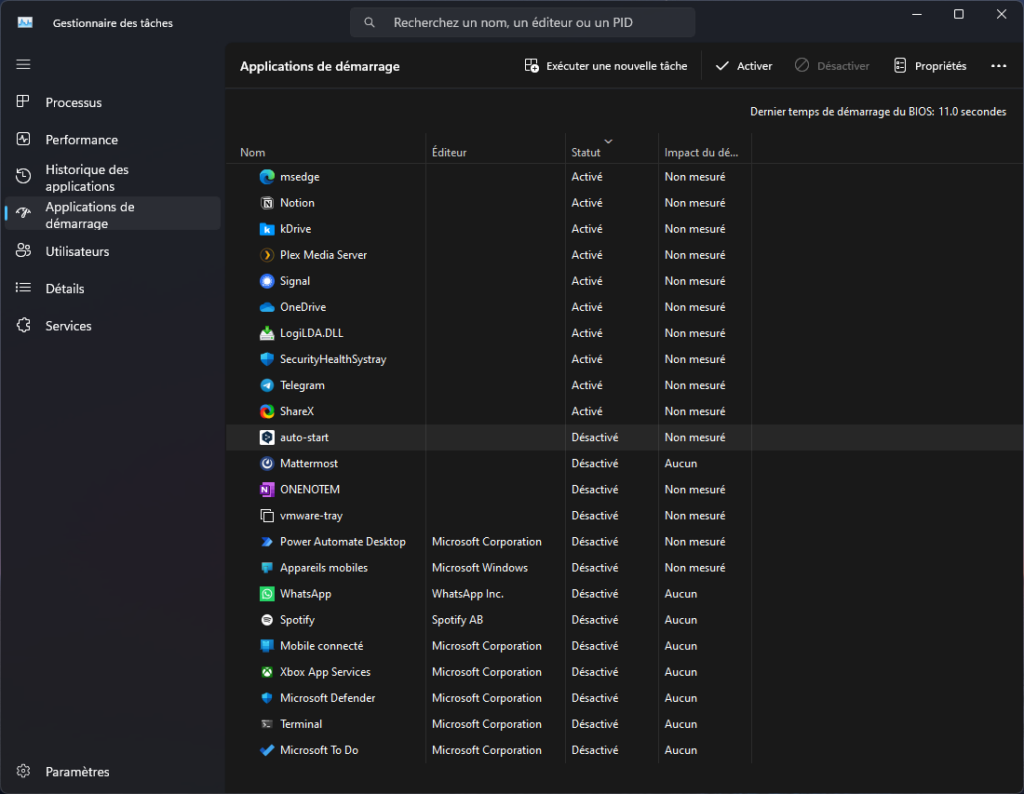
Un grand nombre d’applications installent un module au démarrage de Windows pour se lancer plus vite. Si vous les utilisez rarement ou qu’elles concernent des prestations qui ne vous intéressent pas, leur désactivation permettra au bureau de se charger plus vite. En prime, de petits gains sur la consommation de mémoire.
Le cas des outils tiers
Windows oblige, il existe des applications pour à peu près tout. La catégorie système n’y échappe pas. Il en existe de très connus, comme CCleaner (Crap Cleaner), mais il faudra toujours garder en mémoire que leur « pouvoir » est grand et doit être utilisé avec précaution. Dans le cas de CCleaner notamment, toucher au registre, même avec de bonnes intentions, peut avoir des conséquences.
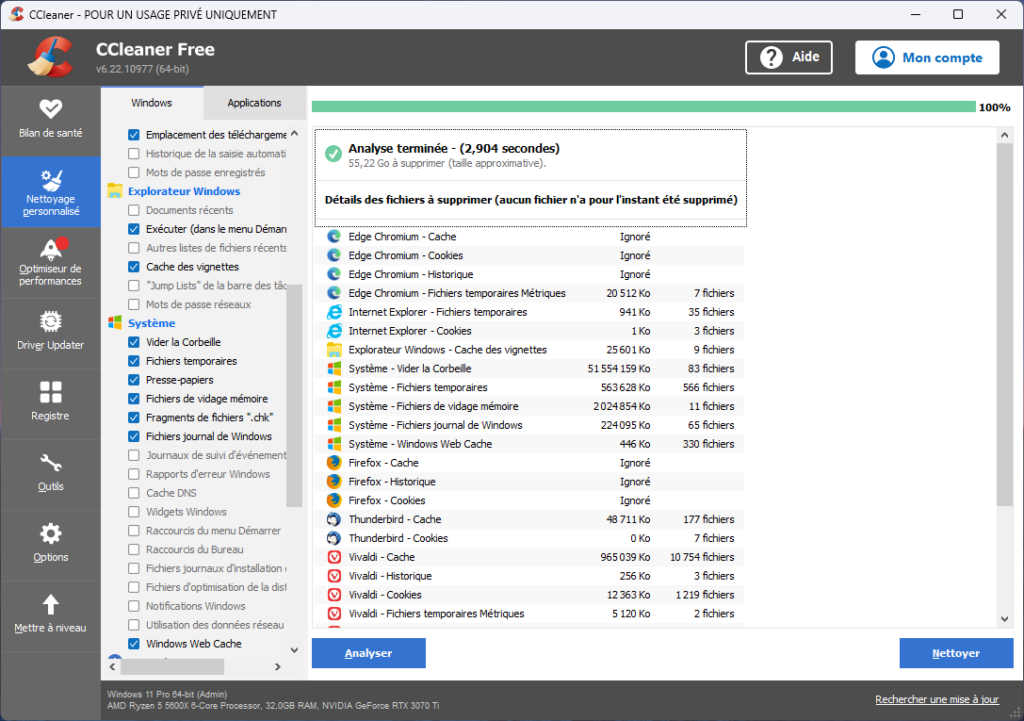
CCleaner vaut au moins le coup pour sa partie « Nettoyage personnalisé », qui permet de brasser de manière beaucoup plus large les fichiers laissés par l’utilisation, y compris des navigateurs. Les réglages par défaut permettent de trouver les fichiers principaux et de faire déjà un bon ménage. On peut cliquer sur des cases supplémentaires, notamment dans Système, mais l’application aura le bon goût d’avertir à chaque fois ce qui pourrait moins bien fonctionner, voire ne plus fonctionner.
Parfois, le PC peut contenir des fichiers volumineux n’ayant aucun lien avec le système. Dans ce cas, un outil peut être précieux pour les trouver, comme TreeSize, qui possède une version gratuite. Après analyse du disque, on obtient rapidement une liste des dossiers, la taille pour chaque dossier, et ainsi de suite, le tout classé par ordre décroissant d’espace alloué. S’agissant d’un outil consultatif, il n’a pas d’action directe sur le système.
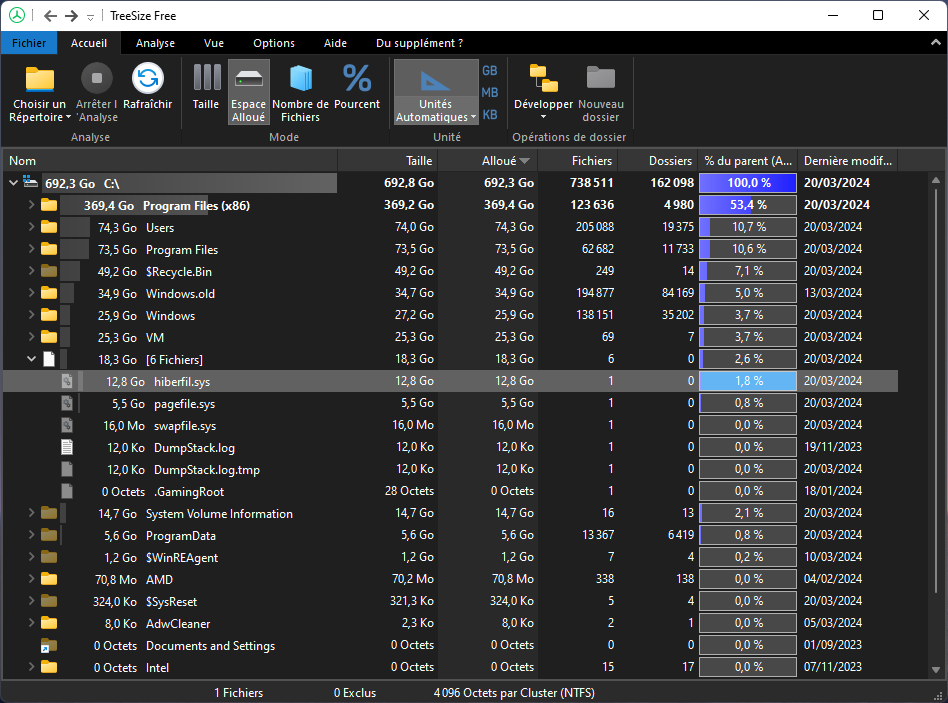
On pourrait citer encore de nombreux outils dans ce domaine. N’hésitez d’ailleurs pas à le faire dans nos commentaires. Ils ont pour la plupart en commun de devoir être utilisés avec précaution, même quand leur interface simple invite à la confiance. Les modifications du système ne sont pas toutes anodines, loin de là.
[Tuto] Comment nettoyer Windows 11
-
Désinstaller les applications intégrées
-
Des dizaines d’applications
-
Envie de tout recommencer ? Place au formatage
-
Créer un simple compte local
-
Quelques conseils sur la suite de la configuration
-
La réinitialisation comme alternative
-
Réduire les suggestions et distractions
-
Faire le ménage sur le disque
-
Vitaminer le nettoyage automatique de Windows
-
Un coup de balai dans les applications au démarrage
-
Le cas des outils tiers
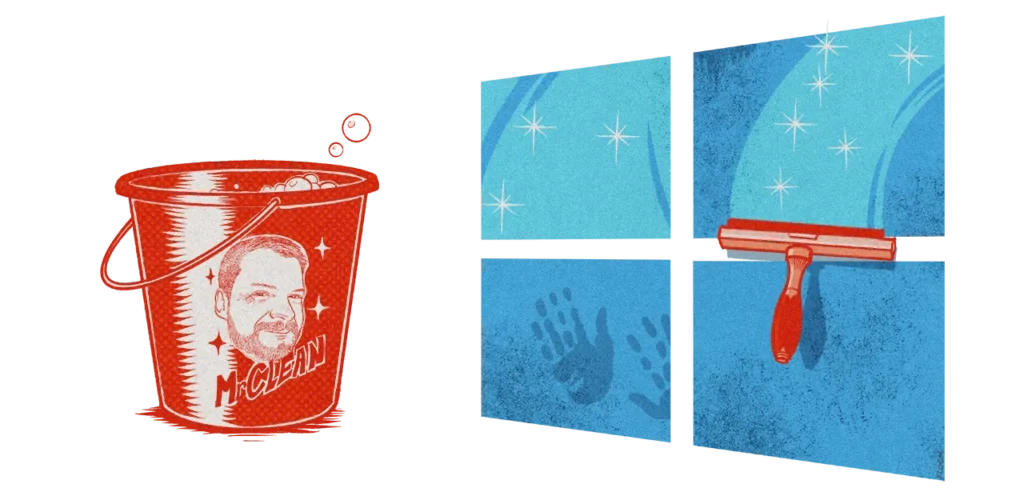
Commentaires (59)
Vous devez être abonné pour pouvoir commenter.
Déjà abonné ? Se connecter
Abonnez-vousModifié le 21/03/2024 à 09h01
Un autre conseil que je peux donner, c'est qu'à moins d'avoir besoin de déboguer les crashs Windows, il est possible d'activer des dump léger plutôt que des dumps complets. Pour ma machine sur Windows 11 qui a 64Go de mémoire, ça fait toute la différence !
Au niveau réinstallation et choix du compte, un dernier élément. Cela ne me gène pas d'avoir un compte lié à mon compte Microsoft. Par contre, ça me gène que je ne puisse pas choisir le nom de mon répertoire personnel. Car comme moi, quand on a un prénom avec des caractères diacritiques (François), j'ai toujours, à un moment ou à un autre, un logiciel qui ne fonctionne pas/mal à cause de ça. Du coup, je crée toujours un compte local que je rattache ensuite à mon compte Microsoft.
[edit] J'ai rajouté la précision que WinDirStat est open-source. Je voulais la mettre initialement, mais je l'avais oubliée ! J'ai rajouté aussi l'existence d'une version portable, pratique pour emporter pour avec soi sur une clé USB pour des dépannages :)
Le 21/03/2024 à 08h41
Le 21/03/2024 à 08h41
C'est du bidouillage, mais à priori, c'est ce qu'un "Independent Advisor" a conseillé sur le forum de MS :
Le 21/03/2024 à 08h59
Après, l'astuce du lien qui propose ensuite de créer un lien symbolique est pas mal, justement pour éviter des soucis avec ces programmes. Mais c'est moche
Modifié le 21/03/2024 à 08h48
+1 pour le conseil de créer un compte Local sans caractère accentué ! j'ai déjà eu un problème similaire à une époque ( Windows 8 je pense à toi ! )
Modifié le 21/03/2024 à 10h20
Le 21/03/2024 à 14h07
Modifié le 22/03/2024 à 09h24
Ajout : Ah, Cydoo en avait aussi parlé hier :)
Modifié le 22/03/2024 à 11h24
Grillé par Cydoo
Le 21/03/2024 à 08h32
Le 21/03/2024 à 10h44
Le 21/03/2024 à 11h49
Voir l'article du Crabe à ce sujet. Cela fonctionne (ou fonctionnait) bien
url Win sans bloatware
Le 21/03/2024 à 20h20
Modifié le 21/03/2024 à 08h35
* mettre "English (World)" ou "English (Europe)" en tant que région à l'installation. Avec ces régions, Windows n'installera pas d'application tiers.
edit : grilled
Le 21/03/2024 à 08h35
Par contre, ça fait 10 ans que j'utilise plus CCLEANER. Je devrais y refaire un tour pour voir ce que j'ai loupé depuis
Modifié le 23/03/2024 à 17h22
https://en.wikipedia.org/wiki/CCleaner
Je ne comprend pas comment Next peut conseiller cette saleté en 2024 !
Modifié le 21/03/2024 à 09h42
Sinon, j'ai un peu perdu le fil avec Windows 11 de ce qui est fait en automatique ou non. Le nettoyeur Windows en mode graphique est très utile, mais ne couvrait pas tout sous Vista et 7/10: le rebasage.
Windows fait un nettoyage régulier des composants normalement (tâche planifiée de nettoyage, lançable via schtasks.exe /Run /TN "\Microsoft\Windows\Servicing\StartComponentCleanup") mais qui garde 30j d'historique des composants.
On peut forcer le nettoyage total via Dism.exe /online /Cleanup-Image /StartComponentCleanup
On peut aussi oublier les versions précédentes via la commande Dism.exe /online /Cleanup-Image /StartComponentCleanup /ResetBase
--> Cela permet après une grosse mise à jour de récupérer vite la place des anciens composants obsolètes - sinon il faut attendre un mois - voire plus, parfois Windows garde des années les composants d'origine!
Si votre Windows a "de la bouteille", que vous avez connecté plein de composants (USB, cartes graphiques), cet outil permet de nettoyer les anciennes versions des pilotes ou de forcer la suppression de pilote que vous n'utiliserez plus:
Il est important de nettoyer tout cela, notamment sur des machines limitées en disque ET en CPU. En effet, toutes ces traces d'exécutables et vieux fichiers sont vérifiés par l'analyse anti-virus, qui sur un ordi dual core ralenti fortement le travail.
Sans compter que lors de l'installation de pilotes ou les mises à jours, Windows revalide ces vieux fichiers!
Bref, ce sont des manips "simples" qui permettent de rompre un effet "boule de neige" sur de vieux ordis de 6-7 ans qui n'ont jamais vu de réinstallation.
(sur mon ordi principal, mon Windows est un 7 upgradé 8 upgradé 10, copié sur le nouvel ordi, upgradé 11...)
[Edit] Pour les radins/les disques de 128Go/les disques durs: la commande COMPACT /CompactOS:Always permet de compresser les EXE et DLL et gagner 1/2Go
Sinon, au-delà du WinSXS (qu'on ne touche pas directement, non non non), le répertoire C:\ProgramData peut contenir quelques surprises pou ceux qui ne le connaissent pas.
Le 22/03/2024 à 09h40
Le 21/03/2024 à 09h42
Le 21/03/2024 à 10h50
C'est en quelque sorte une manière simple de modifier les GPO (LPO ?) indispensables sans y passer des heures et en sachant les impacts.
Le 21/03/2024 à 13h20
Modifié le 21/03/2024 à 11h06
Vu de l'extérieur, ça fait penser que les admins et les power users luttent contre leur OS.
OK je sort...
Le 22/03/2024 à 08h29
Sur mon perso, à l'installation il y a quelques années j'ai ajouté/supprimé des applications, comme sur mon Linux et ca s'arrête la. Personnellement, mon PC ne manque pas spécialement de puissance, je n'ai pas de Treesize, ccleaner, ou autre. Quand bien même il y a des applications préinstallées, elles ne dérangent pas à l'usage.
Je vous explique même pas sur mon PC pro le nombre impressionnant d'applications ou d'utilitaires. J'ai rien fait de tout ca et ca tourne très bien au quotidien.
C'est bien ce genre d'article, ca permet potentiellement de ramener du monde sur Next, je pense que la plupart d'entre nous, on sait cela. Les trucs et astuces viennent surtout dans les commentaires en fait. Mais faire ces manipes demande moins d'expertise à un utilisateur lambda que d'installer un linux et je pense qu'on peut faire le même tuto sur un Mac OS ou sur Linux...
Le 22/03/2024 à 09h25
Pour le PC pro je dois être un des derniers dans ma boite à me trimballer avec un vieux coucou, au grand damn du service informatique qui aimerait bien m'en refourguer un récent ^^. Mais il tourne sous Mint, fait exactement ce dont j'ai besoin, avec une fluidité vraiment excellente pour son âge. Les débuts sous Windows 7 puis 10 ce n'était pas trop ça..
Le 21/03/2024 à 11h15
Pour des besoins multu serveurs et surveillance continue (ou plus avec shedule) : SpaceObserver est redoutable.
Le 21/03/2024 à 11h16
Comment ? Blague déjà faite à outrance ?
Ok je sors..
Le 21/03/2024 à 12h19
J'ai tenu à peu près 38 secondes devant la première boîte de dialogue Windows avant d'arracher la clé USB et y mettre un iso Garuda.
10mn après je télécharge Doom Eternal et j'utilise Proton pour y jouer. Quelques légers bugs graphiques au début. Mais après un bref ajustement ça marche du feu de tueur de démons.
Merci aux mainteners de Garuda d'avoir préservé mon âme.
Le 22/03/2024 à 08h32
Le 22/03/2024 à 09h27
Le 22/03/2024 à 11h32
Le 25/03/2024 à 09h20
Le 21/03/2024 à 12h26
Le 21/03/2024 à 14h01
rm -rf /ça marcherait ? Qui essaie ?
Le 21/03/2024 à 14h25
Le 23/03/2024 à 09h42
Bref, le rm -rf / sous wsl détruira peut être pas entièrement ton système Windows (ou peut être que si), par contre je donne pas cher de toutes les données perso auxquelles ton PC a accès de près ou de loin.
Le 23/03/2024 à 09h55
Quelqu'un avait fait un su - au lieu d'un su suivi d'un rm -rf. Sur ce UNIX, le home de root était /. Ne me demandez pas pourquoi, mais c'était comme ça.
On a vu les commandes disparaître une à une avant de comprendre ce qu'il s'était passé. C'était assez surprenant.
Le 21/03/2024 à 12h37
- Ne pas se déconnecter d'internet
- à la demande des identifiants Microsoft tape : [email protected] (par exemple) et en mot de passe : n'importe quoi
- Faire suivant
- Windows dit qu'il n'est pas arrivé à se connecter, faire suivant et il te propose de créer un compte local
Voilou :)
Le 21/03/2024 à 13h23
Système > Stockage > Fichiers temporaires
Le 21/03/2024 à 17h21
Le 21/03/2024 à 18h32
Pense spontanément : forma...
Lit le sous titre
Le 21/03/2024 à 18h47
Sur les performances, pas d'impact, mais gros gain de place.
Le 21/03/2024 à 18h51
Le 21/03/2024 à 20h38
J'ai fait ensuite un tour pour voir quelles applis se lançaient quand, pour diminuer un peu les temps de démarrage, l'emprise mémoire.
Modifié le 21/03/2024 à 20h47
Ce n'est juste pas indiqué mais on peut ne rien remplir et faire Suivant, du coup pas besoin de mot de passe en Compte Local. C'était déjà le cas sous Windows 10.
Le 21/03/2024 à 22h19
Mais la plupart des PC que j’emploie sont managés donc je ne (peux) touche(r) à rien ou presque.
Avec les tartines et empilades de couches et outils de sécurité qui sont monnaie courantes aujourd’hui, les laptops, même bien dotés tournent souvent comme des veaux, et ont une autonomie famélique, qui obligent à s’attacher, même pour un meeting de même pas deux heures.
Et puis je retourne vite sur Mac dès que possible oh gloria aeterna.
Le 22/03/2024 à 07h33
Mais faut voir ça comme une sécurité en plus : le poste étant inutilisable, les malwares se fatigueront avant d'attaquer
Le 22/03/2024 à 12h15
Le 22/03/2024 à 13h00
Le 22/03/2024 à 14h58
* Windows Update
* Le nettoyage (il ne supprime pas les pilotes obsolètes) (certains périphériques bas de gamme font installe rune copie du pilote à CHAQUE connexion, exemple: écran USB)
* Les captures mémoire en cas de plantage
Ceci dit, les autres systèmes sont aussi touchés:
* Android (résetter son tel quand on n'arrive plus à libérer de la place après avoir installé moult applis et versions permet de récupérer quelques Go) (sur un vieux tel, ça permet aussi de booster le démarrage qui passe de 10min avant d'être utilisable à 3min)
* Linux: selon la distro: liste de kernels (j'ai vu jusqu'à 20 anciennes version??? C'est énorme, ca fait 4Go au bas mot), répertoires cachés dans le répertoire utilisateur qui ne sont pas vidés quand on désintalle une appli (comme sous Windows avec le appdata ou le roaming), fichiers log sans rotation, captures de plantages... C'est les mêmes problèmes.
Le 23/03/2024 à 09h51
Modifié le 23/03/2024 à 10h26
Les applications issues du Mac App Store sont prévues pour être supprimées par glisser déposer dans la corbeille.
Si l’application n’est pas issue du Mac App Store, et qu’elle vient du far west d’internet, soit c’est le cas ci dessus (souvent), soit l’éditeur a mis en place une installation par package à la mode Windows et doit avoir prévu un désinstalleur qui se trouve dans le dossier de l’application, pour faire une désinstallation propre.
S’il ne l’a pas prévu, ou si son desinstalleur est foutraque alors oui ça peut être cochon.
url support
Le 23/03/2024 à 17h25
Le 23/03/2024 à 17h21
Jamais eu de problèmes particuliers sur Android, en revanche, mon OP7 est dans sa cinquième année, je l'ai reset une fois et j'ai pas franchement senti de différences de performances (l'espace n'était de toute façon pas un problème). Les apps peuvent éventuellement écrire des données sur la mémoire utilisateur, que l'on peut donc facilement supprimer si besoin, sinon à la désinstallation d'un package, toutes ses données sont bien supprimées.
Le 25/03/2024 à 08h17
Quelque soit l'OS, le problème est surtout la mauvaise pratique des dévelopeurs, et un manque: l'identification claire des espaces de stockage d'une appli.
Si les espaces de stockages 'semi privés' étaient marquables par l'appli, on saurait qu'un espace n'est plus utile.
Le 22/03/2024 à 14h42
Les développeurs ont pris leurs habitudes (sans lire la doc, pourtant claire et fournie) et ne suivent pas de guideline correcte.
Du coup des mesures de compensation (WinSXS par exemple) existent.
Saviez-vous que certaines applis qui essaient d'écrire dans C:\Windows\Temp sont convaincues d'y écrire mais que par la magie de la virtualisation du FS, en fait elles écrivent dans votre répertoire perso?
Ajoutons la nécessaire mise en sécurité du système, l'arrivée du store personnel parce que c'est la mode, des systèmes de compensation pour les mauvaises habitudes passées, l'inclusion de pilote signé mais pas très nets dans les mises à jour, un lien entre appli du store et pilote, des runtimes "stables" promis pour les applis...
Windows est un sacré foutoir...
Le 23/03/2024 à 14h05
Le 23/03/2024 à 20h23
Ma solution s'est limitée à installer Kaspersky...
Le 25/03/2024 à 10h54
Ceci dit, il est léger et désactivé ne coûte plus rien en ressources. Mais activé, sauf sur de très vieux coucous, il n'est pas très dérangeant.
Modifié le 25/03/2024 à 17h29
Dès qu'une machince rame c'est toujours la faute de defender dans le gestionnaire des tâches.
Le pire c'est sur mon pc perso (ssd pcie, ryzen 3700x, 32 GB de ram) avec thunderbird, le chargement des mails prenait jusqu'à 10 minutes pour quelques centaines de mails. Depuis que j'ai changé c'est quasi instantané.
L'installation des maj windows qui mettent 10 000 ans, c'est encore lui.
Sur des VM en win serveur c'est un des premiers trucs que je fais, de le virer, malheureusement en windows 10 c'est pas possible.